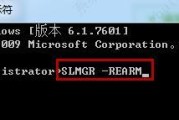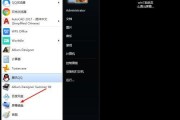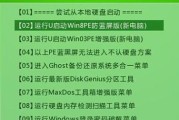在Windows7操作系统中,驱动文件夹是一个非常重要的组成部分。它存储着与硬件设备相对应的驱动程序,确保这些设备能够正常运行。本文将详细介绍Win7驱动文件夹的位置、作用以及相关注意事项。
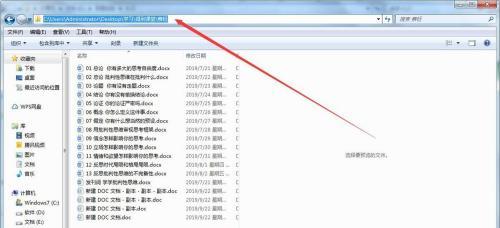
Win7驱动文件夹的默认位置
Win7驱动文件夹的默认位置位于C盘的Windows文件夹下的System32文件夹内,具体路径为C:\Windows\System32\Drivers。在这个文件夹中,你可以找到系统所需的驱动程序以及与硬件设备相关联的驱动。
驱动文件夹的作用
驱动文件夹的作用是提供必要的软件支持,使硬件设备能够与操作系统进行有效的通信。通过安装正确的驱动程序,我们可以确保设备能够正常工作,并获得最佳性能。
硬件设备与驱动之间的关系
每个硬件设备都需要与其对应的驱动程序配合使用,这样操作系统才能正确识别设备并进行相应的操作。不同的硬件设备需要不同的驱动程序,因此在驱动文件夹中存在着各种各样的驱动。
驱动文件夹中常见的文件类型
在驱动文件夹中,常见的文件类型包括.sys、.inf、.cat等。.sys文件是实际的驱动程序文件,.inf文件是用于描述和配置驱动程序的信息文件,而.cat文件则是数字签名文件,用于验证驱动程序的来源和完整性。
如何查找和更新驱动文件夹中的驱动程序
要查找和更新驱动文件夹中的驱动程序,可以通过设备管理器进行操作。打开设备管理器后,展开相应的硬件设备类别,右键点击设备并选择“更新驱动程序”,系统将自动搜索并安装最新的驱动程序。
注意事项一:使用官方驱动
为了确保系统和硬件设备的稳定性与兼容性,建议使用官方提供的驱动程序。官方驱动通常经过测试和优化,能够更好地适配操作系统和硬件设备。
注意事项二:定期更新驱动
随着时间的推移,硬件设备的驱动程序可能会出现一些问题或需要进行优化。定期更新驱动是非常重要的。通过更新驱动,我们可以解决一些已知的问题,提升系统性能并增强设备的兼容性。
注意事项三:备份旧版本驱动
在更新驱动程序之前,建议先备份旧版本的驱动。这样,如果新驱动安装后出现问题,我们可以随时恢复到旧版本的驱动,确保系统的稳定性。
注意事项四:避免驱动冲突
有时,安装不兼容的驱动或多个版本的驱动可能会导致驱动冲突,使设备无法正常工作。为了避免这种情况发生,建议在安装新驱动之前,先卸载旧版本的驱动。
常见问题一:找不到适配的驱动程序
在某些情况下,系统可能无法自动找到适配的驱动程序。这时,我们可以尝试到设备制造商的官方网站上下载并手动安装驱动程序。
常见问题二:驱动程序无法正确安装
有时,在安装驱动程序时会遇到一些问题,比如驱动安装失败、无法加载驱动等。这时,我们可以尝试以管理员身份运行安装程序,或者更新操作系统至最新版本。
常见问题三:驱动程序版本不兼容
当硬件设备的驱动程序版本与操作系统不兼容时,可能会导致设备无法正常工作或出现故障。此时,我们可以尝试下载并安装适用于当前操作系统的最新驱动版本。
常见问题四:驱动程序冲突导致系统崩溃
驱动程序冲突可能会导致系统崩溃或出现蓝屏等问题。为了解决这个问题,我们可以通过更新所有硬件设备的驱动程序,确保它们之间的兼容性。
驱动文件夹的重要性与维护
驱动文件夹的重要性不可忽视,它直接关系到硬件设备的运行和系统的稳定性。我们应该定期检查并更新驱动文件夹中的驱动程序,以确保系统和设备的正常工作。
Win7驱动文件夹位于C盘的Windows\System32\Drivers文件夹中,存储着与硬件设备相对应的驱动程序。通过正确安装和更新驱动程序,我们可以确保系统和硬件设备的稳定性与兼容性。要注意使用官方驱动、定期更新驱动、备份旧版本驱动以及避免驱动冲突等问题。通过维护好驱动文件夹,我们能够保持系统的良好运行状态。
Win7驱动文件夹的位置与作用
在Windows7操作系统中,驱动程序起着至关重要的作用,它们是硬件设备与操作系统之间的桥梁。驱动程序的正确安装和更新可以确保计算机正常运行和设备的高性能。然而,在安装和更新驱动程序之前,我们需要找到Win7系统中存储驱动程序的文件夹,并了解它的作用。
一:Win7驱动文件夹的默认位置
Win7操作系统默认将驱动程序存储在"System32\Drivers"文件夹下,这个文件夹位于C盘的Windows目录中。在这个文件夹中,我们可以找到许多系统自带的驱动程序,以及一些第三方软件安装时自动添加的驱动。
二:Win7驱动文件夹的作用
Win7驱动文件夹是一个存储系统和硬件设备之间通信所需文件的重要位置。它包含了各种设备的驱动程序,如显卡、声卡、网卡、打印机等。这些驱动程序可以确保操作系统正确识别并与硬件设备进行交互,从而使设备能够正常工作。
三:Win7驱动文件夹的重要性
Win7驱动文件夹的重要性不言而喻。当我们安装新的硬件设备时,系统会自动从驱动文件夹中寻找相应的驱动程序,从而使设备能够正常运行。而在某些情况下,我们需要手动更新或更换驱动程序,这时候也需要在驱动文件夹中进行操作。
四:如何打开Win7驱动文件夹
要打开Win7驱动文件夹,我们可以按下"Win+R"键组合,然后在运行对话框中输入"sysdm.cpl"并回车。在打开的系统属性窗口中,点击"硬件"选项卡,在下方的"设备管理器"中找到需要的设备,右键点击选择"属性",进入属性窗口后,在"驱动程序"选项卡中点击"驱动程序详细信息"按钮即可打开驱动文件夹。
五:如何查找特定的驱动文件
在驱动文件夹中,有时我们需要查找特定的驱动文件,以便进行更新或替换。我们可以使用Windows搜索功能,在驱动文件夹中输入设备名称或型号进行搜索,以快速找到所需的驱动文件。
六:如何安装新的驱动程序
当我们需要安装新的驱动程序时,可以直接将驱动文件拖拽到驱动文件夹中,或者双击驱动文件进行安装。安装程序会自动将驱动文件复制到合适的位置,并进行必要的设置,最后重新启动计算机使新的驱动生效。
七:如何更新旧的驱动程序
更新旧的驱动程序可以提高系统和设备的稳定性与性能。在驱动文件夹中,我们可以找到设备的相关驱动程序,右键点击选择"更新驱动程序软件",然后选择自动搜索更新或手动指定更新文件的方式进行驱动程序的更新。
八:如何备份和还原驱动程序
为了避免驱动程序丢失或损坏的情况,我们可以将驱动程序备份到其他位置。在驱动文件夹中,我们可以选择需要备份的驱动文件,右键点击选择"复制"或"剪切",然后将其粘贴到指定位置即可完成备份。需要还原时,只需将备份的驱动文件复制回原来的位置即可。
九:常见问题及解决方法
在使用Win7驱动文件夹的过程中,可能会遇到一些常见问题,如驱动文件丢失、驱动程序冲突等。针对这些问题,我们可以通过在驱动文件夹中搜索相应的解决方法或从官方网站下载最新的驱动程序来解决。
十:Win7驱动文件夹的安全性
Win7驱动文件夹中存储的驱动程序可能受到潜在的安全风险。为了确保系统和设备的安全,我们应该定期更新驱动程序,并确保下载的驱动程序来自可信的来源。
十一:驱动文件夹管理工具的使用
为了简化驱动程序的管理,我们可以使用一些驱动文件夹管理工具,如"DoubleDriver"和"DriverMagician"等。这些工具可以帮助我们备份、恢复、更新和卸载驱动程序,提高驱动程序管理的效率。
十二:驱动文件夹的其他用途
除了存储和管理设备驱动程序,Win7驱动文件夹还可以用于其他用途,如存储一些常用的系统文件、备份重要的配置文件等。当然,在使用时需要注意不要删除或修改系统必需的文件。
十三:驱动文件夹的清理与维护
为了保持系统的整洁和高效,我们应该定期清理和维护驱动文件夹。可以删除不再使用的旧版驱动程序、临时文件以及无效的驱动程序文件等。
十四:Win7驱动文件夹的未来发展趋势
随着技术的不断进步和操作系统的更新,Win7驱动文件夹的功能和用途也在不断扩展和优化。未来,它可能会更加智能化,提供更多的驱动程序管理功能,以满足用户对设备兼容性和性能要求的不断提高。
十五:
Win7驱动文件夹作为存储和管理设备驱动程序的重要位置,对于系统的正常运行和设备的高性能起着至关重要的作用。通过了解驱动文件夹的位置、作用、使用方法以及相关工具的应用,我们能更好地管理、更新和维护驱动程序,确保系统和设备的稳定性与可靠性。
标签: #win7