作为一款优秀的操作系统,Mac为用户提供了许多方便实用的功能。剪切粘贴是我们日常办公、学习中经常使用的功能之一。掌握Mac剪切粘贴的技巧,可以大大提高我们的工作效率。本文将介绍如何使用Mac的剪切粘贴功能,帮助读者更好地利用这一功能。
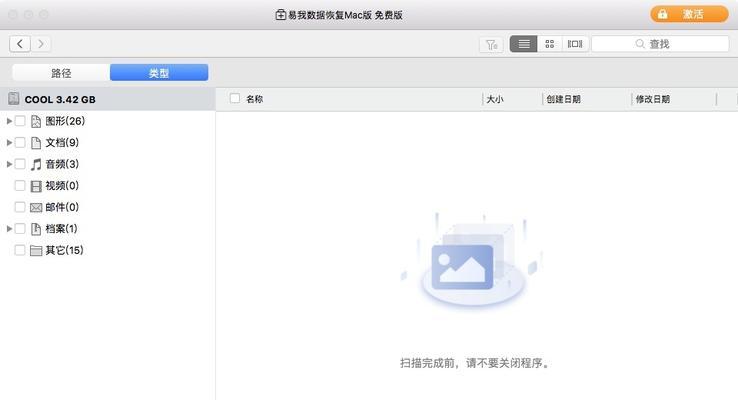
一:了解剪切和粘贴的基本概念
剪切是指将选定的文件或文本从原始位置移动到剪贴板中,而粘贴则是将剪贴板中的内容粘贴到新的位置。在Mac中,剪切和粘贴操作非常简单,只需要几个快捷键就能完成。
二:使用快捷键进行剪切操作
使用快捷键可以快速完成剪切操作,避免了繁琐的鼠标操作。在Mac上,剪切的快捷键是Command+X。只需要选中要剪切的内容,按下这个组合键,内容就会被移动到剪贴板中。
三:使用快捷键进行粘贴操作
同样地,Mac上的快捷键也能帮助我们快速完成粘贴操作。粘贴的快捷键是Command+V。在选择好要粘贴的位置后,按下这个组合键,剪贴板中的内容就会被粘贴到目标位置。
四:剪切和粘贴的其他操作方式
除了使用快捷键,Mac还提供了其他方式进行剪切和粘贴操作。可以右击选中的内容,在弹出的菜单中选择“剪切”或“粘贴”来完成相应的操作。也可以使用菜单栏中的“编辑”选项来进行剪切和粘贴操作。
五:剪切和粘贴在不同应用程序中的使用
Mac的剪切粘贴功能可以在各种应用程序中使用。不论是文本编辑器、浏览器还是其他办公软件,都可以通过相同的方式进行剪切和粘贴操作。这为我们的工作带来了很大的便利。
六:使用剪切板历史记录
Mac还提供了剪切板历史记录的功能,可以方便地查看之前剪切和复制的内容。只需要按下Command+Shift+V,就能打开剪切板历史记录窗口,从中选择需要粘贴的内容。
七:使用第三方剪切板管理工具
除了系统自带的剪切板功能,Mac上也有一些第三方的剪切板管理工具,如Paste、CopyClip等。这些工具可以保存更多的剪贴板历史记录,并提供更多的功能,如搜索、分类、编辑等,让剪切粘贴更加高效。
八:剪切粘贴的注意事项
在使用剪切粘贴功能时,需要注意一些事项。要确保正确选择要剪切和粘贴的内容,以免出现误操作。要注意不要频繁地剪切和粘贴大量内容,以免占用过多的系统资源。
九:剪切粘贴的进阶应用
除了基本的剪切和粘贴功能,Mac还提供了一些进阶的应用。在某些应用程序中,可以使用Command+Option+V来进行“选择性粘贴”,即选择要粘贴的内容。这些进阶应用可以根据个人需求进行学习和掌握。
十:剪切粘贴在多任务处理中的应用
剪切粘贴功能不仅可以在一个应用程序内使用,还可以在多个应用程序之间进行操作。这对于同时处理多个任务的用户来说尤为重要,可以快速地将内容从一个应用程序剪切到另一个应用程序中。
十一:剪切粘贴的优化设置
Mac提供了一些优化设置,可以让剪切粘贴功能更加符合个人的使用习惯。可以在系统偏好设置中设置剪切板历史记录的存储数量,或调整快捷键的组合方式。
十二:常见问题解答:如何解决无法剪切粘贴的问题
有时候,我们可能会遇到无法剪切粘贴的问题。这可能是由于应用程序的限制,或者是系统设置的问题。可以通过检查应用程序的设置、重新启动系统或更新系统来解决这些问题。
十三:常见问题解答:如何解决剪切和粘贴的内容出错问题
有时候,我们可能会遇到剪切和粘贴的内容出错的问题,例如格式错误、换行错误等。可以通过调整粘贴选项、使用纯文本粘贴、或者使用第三方工具进行处理来解决这些问题。
十四:提高剪切粘贴效率的技巧和建议
除了掌握基本的剪切粘贴操作,还有一些技巧和建议可以帮助我们提高效率。合理利用剪贴板历史记录、使用第三方剪切板管理工具、设置快捷键等。
十五:
掌握Mac剪切粘贴的使用方法对于提高工作效率非常重要。通过本文介绍的快捷键和操作方式,读者可以轻松地进行剪切和粘贴操作,并根据个人需求进行优化和提高。希望本文对读者在Mac上的剪切粘贴操作有所帮助。
掌握Mac剪切粘贴的使用技巧
在日常使用Mac电脑时,我们经常需要进行文件、文字或图片的剪切和粘贴操作。掌握Mac剪切粘贴的使用技巧,不仅可以提高工作效率,还能使操作更加简便。本文将为大家介绍如何在Mac上进行剪切粘贴操作,并给出详细的步骤和操作提示。
打开剪切粘贴工具
使用快捷键进行剪切
使用快捷键进行复制
使用快捷键进行粘贴
使用鼠标右键进行剪切
使用鼠标右键进行复制
使用鼠标右键进行粘贴
使用菜单栏进行剪切
使用菜单栏进行复制
使用菜单栏进行粘贴
剪切板历史记录的使用方法
通过拖拽方式进行剪切粘贴
剪切粘贴在不同应用程序中的应用
剪切粘贴操作的常见问题解决方法
掌握Mac剪切粘贴,提高工作效率
段落
打开剪切粘贴工具
-在Mac电脑的顶部菜单栏中找到“编辑”菜单,点击后选择“剪切粘贴”工具。
-也可以通过快捷键Command+Shift+V来直接打开剪切粘贴工具。
使用快捷键进行剪切
-选中要剪切的文件、文字或图片,按下快捷键Command+X。
-被剪切的内容会消失,并存储在剪切板中,可以粘贴到其他地方。
使用快捷键进行复制
-选中要复制的文件、文字或图片,按下快捷键Command+C。
-被复制的内容将存储在剪切板中,可以多次粘贴。
使用快捷键进行粘贴
-将光标定位到要粘贴的位置,按下快捷键Command+V。
-剪切板中最后复制或剪切的内容将被粘贴到光标位置。
使用鼠标右键进行剪切
-在要剪切的文件、文字或图片上点击鼠标右键。
-在弹出的菜单中选择“剪切”选项。
使用鼠标右键进行复制
-在要复制的文件、文字或图片上点击鼠标右键。
-在弹出的菜单中选择“复制”选项。
使用鼠标右键进行粘贴
-将光标定位到要粘贴的位置,点击鼠标右键。
-在弹出的菜单中选择“粘贴”选项。
使用菜单栏进行剪切
-选中要剪切的文件、文字或图片,在顶部菜单栏中选择“编辑”菜单。
-在下拉菜单中选择“剪切”选项。
使用菜单栏进行复制
-选中要复制的文件、文字或图片,在顶部菜单栏中选择“编辑”菜单。
-在下拉菜单中选择“复制”选项。
使用菜单栏进行粘贴
-将光标定位到要粘贴的位置,在顶部菜单栏中选择“编辑”菜单。
-在下拉菜单中选择“粘贴”选项。
剪切板历史记录的使用方法
-打开剪切粘贴工具,点击界面左侧的“剪切板”选项。
-在剪切板历史记录中选择之前复制或剪切的内容进行粘贴。
通过拖拽方式进行剪切粘贴
-选中要剪切或复制的文件、文字或图片,按住鼠标左键不放。
-将其拖拽到要粘贴的位置,释放鼠标左键进行剪切或复制粘贴。
剪切粘贴在不同应用程序中的应用
-不同应用程序中的剪切粘贴快捷键可能有所不同,可以在应用程序的帮助菜单中查找相应的快捷键。
-剪切粘贴操作在不同应用程序中的适用性也可能会有差异,需要根据具体情况进行操作。
剪切粘贴操作的常见问题解决方法
-如果出现无法剪切、复制或粘贴的情况,可以尝试重新启动应用程序或电脑。
-也可以检查系统设置中是否有相关的限制或权限问题。
掌握Mac剪切粘贴,提高工作效率
通过学习本文介绍的Mac剪切粘贴的使用技巧,相信大家能够更加便捷地进行文件、文字和图片的剪切粘贴操作。这将极大地提高工作效率,使我们的日常操作更加方便快捷。同时,需要注意不同应用程序中的差异和常见问题的解决方法,以保证操作的顺利进行。使用Mac剪切粘贴功能,让我们的工作更加高效!
标签: #mac

