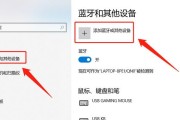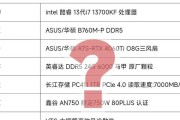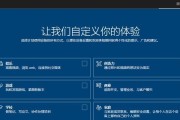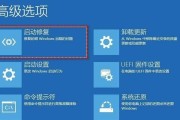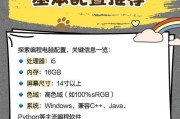随着视频会议和远程工作的普及,台式电脑摄像头的使用越来越广泛。为了让摄像头正常工作,安装正确的驱动程序是非常重要的。本文将详细介绍如何正确地安装台式电脑摄像头驱动,让你的摄像头能够完美运行。

1.检查摄像头型号和操作系统版本
在安装摄像头驱动之前,你需要知道自己的摄像头型号以及当前操作系统的版本。这些信息可以帮助你找到适用于你的设备的正确驱动程序。
2.下载摄像头驱动程序
打开摄像头制造商的官方网站,找到适用于你的摄像头型号和操作系统版本的最新驱动程序。下载驱动程序文件并保存到你的电脑上。
3.解压缩驱动程序文件
双击下载好的驱动程序文件,将其解压缩到一个临时文件夹中。你将在接下来的步骤中使用这些文件。
4.连接摄像头到电脑
将摄像头连接到电脑的USB接口。确保摄像头连接稳定,并且没有松动或损坏的线缆。
5.打开设备管理器
在Windows操作系统中,打开设备管理器的方法是:按下Win+X键,在弹出的菜单中选择"设备管理器"。在设备管理器中,可以看到所有连接到电脑的硬件设备。
6.找到摄像头设备
在设备管理器中,找到"图像设备"或"摄像头"选项。展开该选项,你应该能够看到你连接的摄像头设备。
7.更新驱动程序
右键点击摄像头设备,选择"更新驱动程序"选项。在弹出的对话框中,选择"浏览计算机以查找驱动程序软件"选项。
8.指定驱动程序位置
在接下来的对话框中,选择"让我从计算机上的可用驱动程序列表中选择"选项。然后点击"浏览"按钮,找到之前解压缩的驱动程序文件夹。
9.安装驱动程序
在驱动程序列表中选择适用于你的摄像头的驱动程序文件,并点击"下一步"按钮开始安装驱动程序。
10.等待安装完成
安装过程可能需要一些时间,耐心等待直到安装完成。系统可能会提示你是否允许驱动程序进行安装,请选择"是"或"允许"。
11.完成安装
安装完成后,系统会提示你驱动程序已成功安装。此时,你的摄像头应该已经可以正常使用了。
12.测试摄像头
打开一个视频通话或者使用摄像头应用程序,测试一下你的摄像头是否可以正常工作。如果能够显示画面,那么恭喜你,安装成功!
13.更新驱动程序
定期检查摄像头制造商的官方网站,了解是否有新的驱动程序更新。更新驱动程序可以修复一些已知问题,并提升摄像头的性能。
14.驱动程序冲突解决
如果你在安装驱动程序过程中遇到任何错误或者冲突,可以尝试卸载原有的驱动程序,重新下载并安装最新版本的驱动程序。
15.驱动程序备份
为了以防万一,你可以在安装驱动程序之前备份你当前的摄像头驱动。备份可以帮助你在需要恢复旧版本驱动程序时快速回滚。
通过按照以上步骤正确地安装摄像头驱动程序,你可以确保摄像头能够正常工作,并且获得更好的视频通话和远程工作体验。记住定期更新驱动程序,以保持摄像头的最佳性能。
台式电脑摄像头驱动安装步骤
随着远程办公和网络社交的普及,台式电脑摄像头的使用越来越频繁。然而,有时我们在连接摄像头时会遇到驱动程序缺失或不兼容的问题。本文将为大家详细介绍如何正确安装台式电脑摄像头的驱动程序,让你轻松解决摄像头驱动安装的困扰。
1.确认摄像头型号和厂商
在开始安装摄像头驱动程序之前,首先要确定你的摄像头型号和制造商,这可以在摄像头上的标签或包装盒上找到。这是为了保证你下载的驱动程序与摄像头完全匹配。
2.打开制造商官方网站
打开台式电脑摄像头制造商的官方网站,通常在网站的支持或下载页面上可以找到相关的驱动程序。在搜索框中输入摄像头型号,找到对应的驱动程序下载页面。
3.下载适配的驱动程序
在驱动程序下载页面中,根据你的操作系统(如Windows10、MacOS等)选择合适的版本。点击下载按钮,将驱动程序保存到你的电脑上。
4.解压缩驱动程序文件
在下载完成后,找到保存的驱动程序文件并双击打开。有些驱动程序可能会以压缩文件的形式下载,你需要使用解压缩软件将其解压出来。
5.运行驱动程序安装文件
解压缩后,你会得到一个安装文件,通常是一个.exe文件。双击运行这个安装文件,开始安装摄像头驱动程序。
6.同意用户协议
在安装过程中,你可能会看到一个用户协议页面。阅读协议内容,并勾选“我同意”或“接受”选项,然后点击下一步。
7.选择安装路径
在接下来的页面上,你需要选择摄像头驱动程序的安装路径。通常建议使用默认路径,但你也可以选择自定义路径。
8.等待安装完成
安装过程可能需要一些时间,请耐心等待。在安装完成之前,不要关闭安装窗口或进行其他操作。
9.驱动程序安装成功提示
当驱动程序安装完成后,你会看到一个安装成功的提示页面。点击“完成”按钮,关闭安装窗口。
10.重新启动电脑
有些驱动程序的安装需要重新启动电脑才能生效。在安装完成后,建议你重新启动电脑,确保驱动程序能够正常工作。
11.更新操作系统
有时,摄像头驱动程序的安装也与操作系统的更新相关。在安装驱动程序之前,确保你的操作系统已经更新到最新版本。
12.测试摄像头
安装完成后,你可以打开摄像头应用程序或使用视频通话软件测试摄像头是否正常工作。如果能够看到画面并进行正常通话,则说明驱动程序安装成功。
13.驱动程序升级
为了保持摄像头的稳定运行,定期检查官方网站是否有更新的驱动程序可供下载。及时升级驱动程序可以修复一些已知问题和提升性能。
14.寻求技术支持
如果你在安装摄像头驱动程序的过程中遇到了问题或无法解决某些错误提示,建议你寻求制造商的技术支持,他们将为你提供专业的帮助。
15.摄像头驱动安装步骤
安装台式电脑摄像头驱动程序是一个相对简单的过程,只需按照以上步骤进行操作即可。请记住,安装正确的驱动程序非常重要,它将确保你的摄像头能够正常工作并提供最佳的图像质量。如果你遇到任何问题,请及时寻求帮助,不要盲目尝试。
标签: #台式电脑