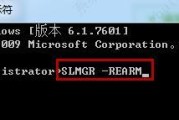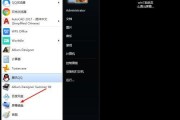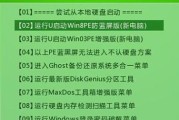Win7作为一款广泛使用的操作系统,经常会出现系统崩溃、病毒感染等问题。为了解决这些问题,重新安装系统是常见的解决方法之一。然而,重新安装系统可能会导致数据丢失和应用程序重新安装等麻烦。为了简化重装系统过程,我们可以使用Win7自带的还原软件来轻松恢复系统到原始状态。本文将详细介绍如何使用Win7还原软件进行系统恢复,以及一些使用技巧和注意事项。
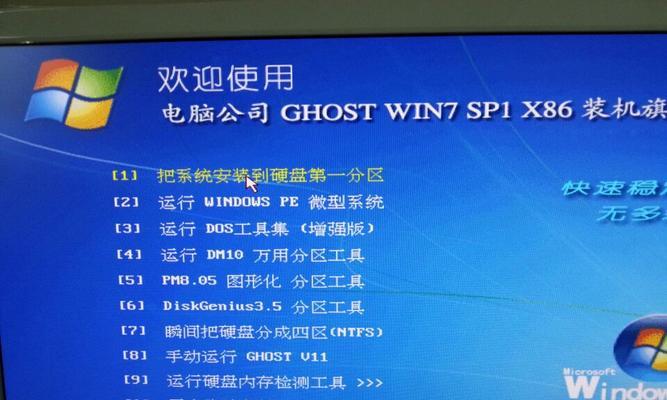
一、准备工作:备份重要数据
在进行任何系统操作之前,备份重要的个人数据是非常重要的。将文件、照片、音乐和其他重要数据复制到外部硬盘或云存储服务中。这样,在系统还原后,你可以轻松地将这些数据恢复到新安装的系统中。
二、了解Win7自带的还原软件
Win7自带了一个非常实用的还原软件,它可以帮助你将系统恢复到最初的状态,就像刚刚安装完系统一样。这个还原软件可以还原系统设置、安装的程序和驱动等,而且使用起来非常简单。下面我们将详细介绍如何使用这个还原软件。
三、打开还原软件
点击“开始”按钮,然后选择“控制面板”,再点击“系统和安全”选项。在弹出的窗口中,找到并点击“备份和还原”选项。接下来,在右侧的窗格中,点击“恢复Windows”的链接。
四、选择系统还原点
在打开的窗口中,你会看到一个“系统还原”对话框。在这个对话框中,你可以看到系统创建的还原点列表。还原点是在系统关键操作之前自动创建的,你可以选择任何一个还原点进行系统恢复。选中一个还原点后,点击“下一步”按钮继续。
五、确认还原操作
在下一个窗口中,你将看到一个摘要,显示所选还原点的详细信息。在确认这些信息后,点击“完成”按钮开始还原过程。请注意,在还原过程中,系统会重新启动并完成还原操作。
六、等待还原完成
在系统重新启动之后,系统将开始进行还原操作,并显示一个进度条。请耐心等待,直到系统恢复到刚刚选择的还原点。这个过程可能需要几分钟或更长时间,具体时间取决于系统的复杂性和还原点的大小。
七、恢复完成后的注意事项
在系统恢复完成后,你需要重新安装一些应用程序、更新驱动和配置系统设置。你可能还需要重新设置一些个人偏好设置。在还原系统之前,请确保你有所有必要的软件安装文件和许可证密钥。
八、常见问题解答
在进行系统还原过程中,可能会遇到一些问题和错误。在这里,我们将解答一些常见的问题,例如还原失败、还原点丢失等情况,并提供相应的解决方法。如果你遇到任何问题,请参考这些解答来解决你的问题。
九、使用技巧:创建自定义还原点
除了系统自动创建的还原点外,你还可以手动创建自定义的还原点。这个功能非常有用,特别是在你要进行重要操作之前,如安装新软件、更新驱动等。在“备份和还原”窗口中,选择“创建还原点”选项,然后按照提示操作即可。
十、使用技巧:使用恢复光盘
如果你无法进入系统界面,或者系统无法正常启动,你可以使用Win7恢复光盘来进行系统还原。这个恢复光盘可以在Win7安装光盘中找到,或者你可以从Microsoft官网上下载。使用恢复光盘的步骤与上述相似,只需将光盘插入光驱并按照提示操作即可。
十一、使用技巧:定期进行系统还原
为了确保系统的稳定和安全,我们建议定期进行系统还原。通过定期还原系统,你可以避免一些潜在的问题和错误,并且可以恢复到一个稳定的状态。我们建议每个月进行一次系统还原,以保持系统的最佳性能和安全性。
十二、使用技巧:安装重要更新后进行还原
在安装重要的系统更新之前,我们强烈建议先创建一个还原点。这样,如果在安装更新时发生错误或导致系统不稳定,你可以轻松地将系统还原到更新之前的状态。这个技巧对于那些需要安装重要更新的用户特别有用。
十三、使用技巧:备份系统镜像
除了使用还原软件进行系统恢复外,你还可以备份整个系统镜像。系统镜像是一个包含整个操作系统、设置和文件的文件副本,它可以在系统崩溃或损坏时进行恢复。在Win7中,你可以使用“备份和还原”窗口中的“创建系统镜像”选项来创建系统镜像。
十四、使用技巧:自定义系统还原设置
Win7的还原软件提供了一些自定义设置,可以帮助你更好地管理系统还原。在“备份和还原”窗口中,选择“配置备份”选项,然后你可以修改还原点的存储空间大小、还原行为以及其他相关设置。
十五、
通过使用Win7自带的还原软件,我们可以轻松地进行系统恢复操作,将系统恢复到最初的状态。在进行系统还原之前,请确保备份重要数据,并遵循一些使用技巧和注意事项。希望本文对你在Win7重装系统时的操作提供了一些帮助。
Win7系统如何重装还原软件
在使用Win7系统的过程中,我们有时会遇到系统崩溃、病毒感染等情况,为了恢复系统正常运行并保留重要的软件数据,我们可以进行系统重装,并借助还原软件来恢复已安装的软件。本文将详细介绍以Win7如何进行系统重装并使用还原软件恢复已安装的软件。
一、备份重要数据
1.创建一个新的文件夹,将所有重要的文件和文件夹复制到该文件夹中,以便后续还原软件还原时不会丢失数据。
二、下载Win7系统镜像
2.打开微软官方网站或其他可靠下载站点,下载与自己原来使用的Win7系统版本相匹配的镜像文件,确保下载的文件完整且没有被篡改。
三、制作系统安装U盘
3.插入一个至少容量为8GB的U盘到电脑上,并使用一个可靠的制作工具将系统镜像刻录到U盘中,制作成一个可启动的安装U盘。
四、重启电脑并进入BIOS设置
4.关机后重新启动电脑,按照屏幕上的提示,进入BIOS设置界面。
五、修改启动顺序并保存
5.在BIOS设置界面中找到启动选项,将U盘设置为第一启动选项,然后按照提示保存修改并退出BIOS。
六、安装系统
6.关闭电脑,重新启动,此时系统会从U盘中启动,按照屏幕上的提示进行系统安装,选择“自定义安装”并选择系统要安装的硬盘。
七、还原软件的准备工作
7.安装系统完成后,根据之前备份的文件夹,重新安装需要的软件,并将已安装软件的安装包放入一个文件夹中,以便后续恢复。
八、选择还原软件
8.打开还原软件,并选择恢复系统功能,根据软件界面的提示选择对应的还原方法和还原点。
九、恢复软件
9.程序会开始还原软件,根据提示进行操作,等待软件恢复完成。
十、重启电脑
10.软件恢复完成后,重新启动电脑,并检查恢复的软件是否正常运行。
十一、优化系统设置
11.在恢复软件完成后,我们可以对系统进行一些优化设置,例如设置开机启动项、清理垃圾文件等,以提升系统的性能和稳定性。
十二、重新安装其他软件
12.根据自己的需求,重新安装其他需要的软件,确保系统的功能完善和正常运行。
十三、安装杀毒软件
13.安装一个可信赖的杀毒软件,对系统进行全盘扫描,确保系统的安全性。
十四、更新系统和软件
14.打开系统更新功能,更新系统补丁和驱动程序,并更新已安装软件的最新版本,以提升系统的稳定性和安全性。
十五、
15.通过以上步骤,我们可以轻松地进行Win7系统的重装,并借助还原软件来恢复已安装的软件。在操作过程中,务必注意备份重要数据,选择可靠的系统镜像和还原软件,并且根据提示进行操作,以避免数据丢失和系统出现问题。同时,在重装系统后,记得进行系统优化和安全防护,以保证系统的稳定性和安全性。
标签: #win7