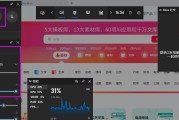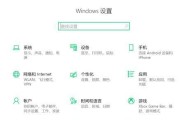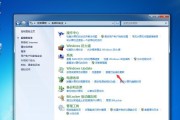在使用Windows系统时,系统会定期检查并下载最新的更新。然而,有些用户可能希望暂时或永久关闭自动更新功能,以避免在工作或娱乐过程中被中断。本文将详细介绍如何关闭Windows自动更新功能。
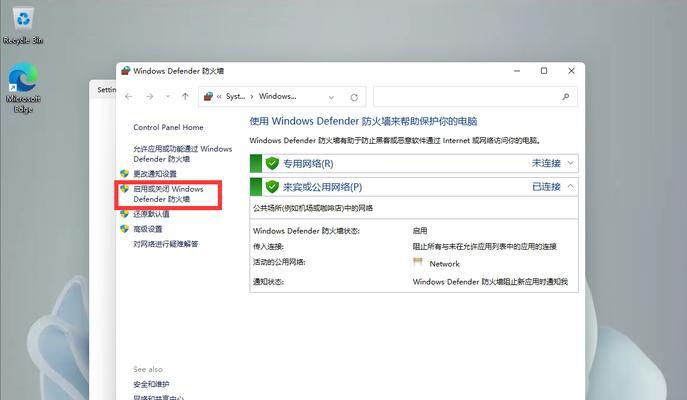
1.检查系统版本和安全性-了解自己使用的Windows版本以及最新的安全更新情况,确保系统的安全性和稳定性。
2.使用系统设置关闭自动更新-在Windows设置中,可以简单地通过几个步骤关闭系统的自动更新功能。
3.使用组策略编辑器关闭自动更新-对于专业用户,可以使用组策略编辑器对系统的自动更新进行更精确的控制。
4.关闭更新服务-停止Windows更新服务,这将完全禁用系统的自动更新功能。
5.配置网络连接为“计量连接”-将网络连接配置为“计量连接”,可以防止Windows在网络费用高昂的情况下自动下载更新。
6.设置指定时间段下载更新-配置Windows在指定的时间段内下载和安装更新,以避免影响日常工作。
7.手动安装更新-关闭自动更新后,可以手动下载和安装更新,以确保系统的安全性。
8.使用专业工具控制更新-一些第三方工具可以帮助用户更精细地控制系统的自动更新功能。
9.考虑特殊情况下的自动更新-在某些特殊情况下,如使用特定软件或设备时,可能需要重新启用自动更新功能。
10.监控系统的安全漏洞-在关闭自动更新的同时,要定期检查系统的安全漏洞情况,并手动下载和安装相应的安全补丁。
11.自动更新对系统性能的影响-了解自动更新对系统性能的影响,根据个人需求权衡是否关闭自动更新功能。
12.Windows10下的自动更新设置-针对Windows10用户,介绍了系统中专门的自动更新设置选项。
13.注意关闭自动更新的风险-关闭自动更新可能导致系统安全性降低,需要用户权衡风险和利益。
14.如何应对非法软件的自动更新-针对一些非法软件可能存在的自动更新问题,提供了一些建议和解决方法。
15.关闭Windows系统的自动更新功能是一项简单而重要的任务,根据个人需求和系统情况,选择适合自己的方法进行设置,以确保系统安全和稳定运行。同时,定期检查系统的安全漏洞和手动安装更新也是必要的。
简单步骤教你关闭Windows系统自动更新功能
Windows系统的自动更新功能可以确保您的电脑始终拥有最新的补丁和安全更新,但有时候这个功能会在您使用电脑时造成不必要的干扰。本文将介绍如何关闭Windows系统自动更新功能,以便您能够更好地掌控系统更新的时间和方式。
1.检查当前更新状态
在开始菜单的搜索栏中输入“Windows更新设置”并打开该设置页面,检查当前的自动更新状态。
2.打开“高级选项”
在“Windows更新设置”页面的右侧,点击“高级选项”链接,以进入更详细的设置界面。
3.选择自动更新设置
在“高级选项”页面中,找到“自动更新”部分,并点击“通知我但不自动下载或安装更新”。
4.关闭自动下载
在“高级选项”页面中,找到“自动更新”部分,并确保“总是为其他Microsoft产品提供更新”选项为关闭状态。
5.设置活动小时
在“高级选项”页面中,“活动小时”部分可以设置系统不会在指定的时间段内进行自动更新。
6.设置停用更新时段
在“高级选项”页面中,“停用更新时段”部分可以设置您希望系统在该时间段内不进行自动更新。
7.暂时停用更新
如果您只希望暂时关闭自动更新,可以在“Windows更新设置”页面的右上方点击“暂停更新”按钮。
8.选择暂停的时间段
在弹出的窗口中,选择您希望系统暂时停用自动更新的时间段,最长可以选择35天。
9.设置连接限制
在“高级选项”页面中,“连接限制”部分可以设置系统在特定网络连接下不进行自动更新。
10.关闭更新服务
如果您希望彻底关闭Windows系统的自动更新功能,可以在计算机的服务设置中将“WindowsUpdate”服务停用。
11.重启计算机
在更改了相关设置后,建议重启计算机以使设置生效。
12.注意事项
关闭Windows自动更新可能会导致您的系统漏掉一些重要的安全补丁和功能更新,因此请确保您定期手动进行系统更新。
13.随时开启自动更新
如果您在某个时间段后希望重新开启自动更新功能,只需返回“Windows更新设置”页面,选择合适的自动更新选项即可。
14.设置网络类型
在“高级选项”页面的“网络类型”部分,您可以针对不同类型的网络连接选择不同的自动更新设置。
15.自动更新的重要性
尽管关闭Windows自动更新可以提高您的系统控制权,但请记住及时进行系统更新是确保电脑安全和正常运行的关键步骤。
通过本文的步骤,您可以轻松关闭Windows系统的自动更新功能,以便更好地掌控系统更新的时间和方式。然而,请务必注意定期手动进行系统更新,以确保您的电脑始终具备最新的补丁和安全功能。
标签: #windows