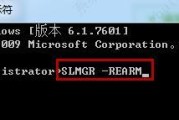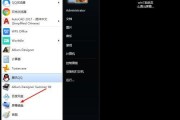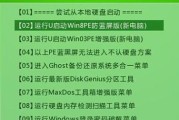Win7操作系统自带了摄像头功能,可以通过简单的步骤打开摄像头,进行视频通话和拍照等操作。本文将详细介绍如何在Win7系统下打开摄像头,并提供一些常见问题的解决方法,帮助用户更好地使用摄像头功能。
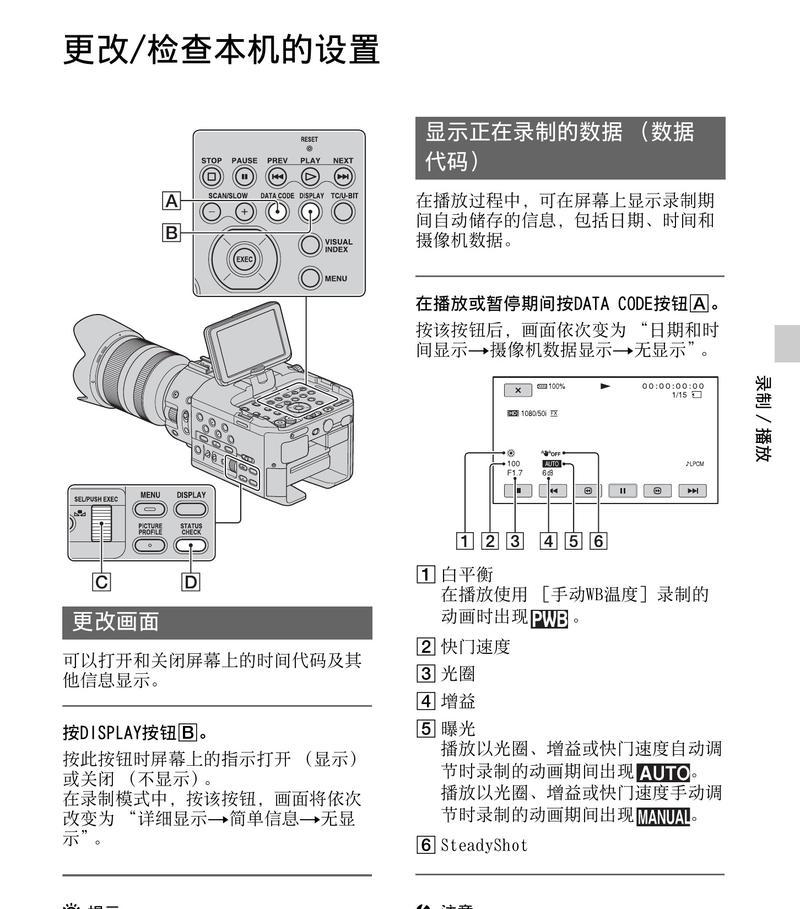
1.Win7系统如何打开摄像头?
在Win7系统中,点击开始菜单,选择“所有程序”,找到“摄像头”或“相机”选项,双击打开即可启动摄像头功能。
2.如何在视频通话软件中使用摄像头?
安装好视频通话软件后,登录账号并进入设置界面,选择摄像头选项,并确保摄像头处于开启状态,然后即可进行视频通话。
3.摄像头无法正常启动怎么办?
如果摄像头无法正常启动,首先检查是否已正确安装驱动程序。如果驱动程序已经安装并且仍然无法启动,可以尝试重新启动计算机或更新驱动程序。
4.如何拍照并保存照片?
在摄像头功能界面上,可以看到一个拍照按钮,点击即可拍照。拍照后,系统会自动保存照片至默认的图片文件夹中。
5.如何调整摄像头的画质和亮度?
在摄像头功能界面上,往往会有一些调整按钮,如亮度、对比度、饱和度等,可以根据个人需求进行调整,以获得最佳的画质效果。
6.视频通话过程中如何切换摄像头?
在视频通话软件中,通常会提供切换摄像头的选项,可以通过点击该选项或者使用快捷键来切换前后摄像头。
7.如何检查摄像头的工作状态?
在Win7系统中,通过控制面板可以找到设备管理器,在设备管理器中展开“影像设备”选项,可以查看摄像头是否正常工作,并进行必要的驱动更新和设置调整。
8.如何解决摄像头画面模糊的问题?
如果摄像头画面模糊,可以尝试调整焦距或清洁镜头表面。确保摄像头的镜头没有被遮挡或有灰尘等杂物。
9.如何使用摄像头进行实时视频录制?
除了进行视频通话,Win7系统的摄像头还可以进行实时视频录制。在摄像头功能界面中,通常会有一个录制按钮,点击后即可开始录制视频。
10.如何解决摄像头画面颠倒的问题?
如果摄像头画面颠倒,可以在摄像头功能界面中找到一个“旋转”选项,点击后即可将画面进行旋转,以达到正常显示。
11.如何解决摄像头无法识别的问题?
如果系统无法识别摄像头设备,可以先检查连接是否松动,然后尝试重新安装摄像头驱动程序。
12.如何设置摄像头的音频输入设备?
在视频通话软件的设置界面中,一般会提供音频输入设备的选项,可以选择摄像头作为音频输入设备,从而实现摄像头和麦克风的同时使用。
13.如何解决摄像头黑屏或显示异常的问题?
如果摄像头出现黑屏或显示异常的情况,可以尝试重新启动计算机或更新摄像头驱动程序。确保没有其他软件占用了摄像头资源。
14.如何设置摄像头的分辨率?
在摄像头功能界面中,一般会有一个分辨率设置选项,点击后可以选择不同的分辨率,根据需要进行调整。
15.如何关闭摄像头的功能?
在摄像头功能界面上,一般会有一个关闭按钮,点击后即可关闭摄像头的功能,不再进行视频通话或拍照等操作。
通过本文,我们详细介绍了在Win7系统下打开摄像头的方法,并提供了一些常见问题的解决方法。希望读者们能够顺利使用Win7摄像头,享受视频通话和拍照的乐趣。
Win7如何打开摄像头
Win7作为一款经典的操作系统,拥有许多实用功能。打开摄像头是许多用户常常遇到的问题。本文将详细介绍在Win7系统中如何打开摄像头,并提供一些操作技巧,帮助用户轻松畅享视频通话的乐趣。
段落
1.检查摄像头连接
确保摄像头已正确连接到电脑的USB接口或其他相应接口,插头无松动或接触不良的情况。
2.查找设备管理器
打开Win7系统的开始菜单,点击“控制面板”,在控制面板中找到“设备管理器”,并点击打开。
3.摄像头设备定位
在设备管理器中,查找并点击“图像设备”或“摄像头”类别。若存在多个设备,找到与摄像头相关的设备名称。
4.激活摄像头
双击或右键点击摄像头设备名称,在弹出菜单中选择“启用”选项,如已启用则跳过此步骤。
5.更新摄像头驱动程序
对于摄像头设备,右键点击设备名称,在弹出菜单中选择“更新驱动程序软件”,系统将自动搜索并更新最新驱动程序。
6.检查防火墙设置
如果在打开摄像头时遇到问题,可能是由于防火墙阻止了摄像头访问。在控制面板中找到“Windows防火墙”,检查是否禁用了摄像头访问权限。
7.安装摄像头相关应用
某些摄像头可能需要额外的应用程序才能正常工作,可以通过设备制造商提供的光盘或官方网站下载安装。
8.检查摄像头设置
右键点击桌面上的“计算机”图标,选择“属性”,在弹出窗口中点击左侧的“设备管理器”,然后按照步骤3的方法检查摄像头设置。
9.检查视频通话软件设置
若打开摄像头后仍然无法进行视频通话,可能是通话软件本身的设置问题。打开视频通话软件的设置界面,检查视频设备选项是否正确。
10.重启电脑和摄像头
尝试重启电脑以及摄像头设备,有时简单的重启可以解决一些连接问题。
11.查找操作手册或在线教程
如遇到无法解决的问题,可以查找摄像头的操作手册或在网络上搜索相关教程,寻求更详细的帮助。
12.检查硬件故障
若经过以上步骤仍无法打开摄像头,有可能是硬件故障。可以尝试将摄像头插入其他电脑或更换摄像头设备,确认是否是设备本身的问题。
13.寻求技术支持
如果一切尝试无果,建议寻求设备制造商或相关技术支持人员的帮助,他们能够提供更专业的解决方案。
14.考虑升级系统
如果使用的是较旧版本的Win7系统,可能存在兼容性问题。可以考虑升级到更新的操作系统版本,以提高摄像头的兼容性和稳定性。
15.高效利用摄像头
了解如何打开摄像头后,可以尝试使用视频聊天、录制视频、拍照等功能,充分发挥摄像头的应用价值。
通过上述步骤和技巧,我们可以轻松地在Win7系统中打开摄像头,并畅享视频通话的乐趣。如果遇到问题,可以按照步骤逐一排查,并寻求相关技术支持。快来利用摄像头与朋友、家人进行亲密的视觉交流吧!
标签: #win7