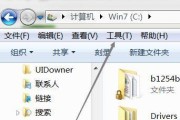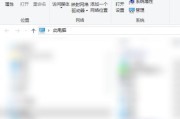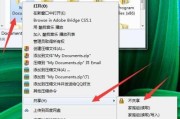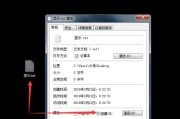在使用电脑时,我们经常会不小心删除重要的文件夹,这无疑会给我们带来很多麻烦。但是,你知道吗?其实电脑中的已删除文件夹并没有真正消失,只是在操作系统中标记为可覆盖,还是有办法找回来的!本文将介绍一些简单而有效的方法,帮助你恢复已删除的文件夹。
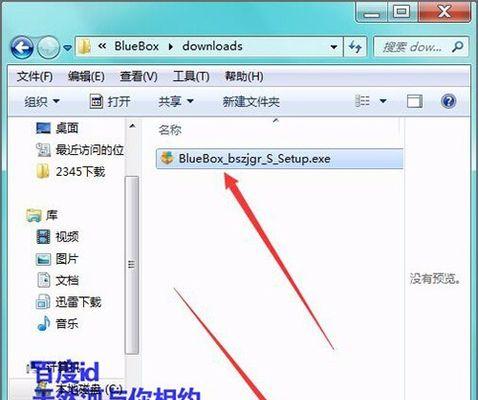
一、使用专业的文件恢复软件
二、检查回收站是否有被误删除的文件夹
三、使用快捷键“Ctrl+Z”进行撤销操作
四、尝试通过命令提示符恢复文件夹
五、利用系统还原功能找回被删除的文件夹
六、使用专业的数据恢复工具扫描并恢复文件夹
七、通过备份文件找回已删除的文件夹
八、尝试在其他设备或云存储中找回文件夹
九、利用文件版本历史功能进行恢复
十、使用影子复制进行文件夹恢复
十一、利用系统恢复点还原已删除的文件夹
十二、通过恢复软件创建一个磁盘映像来找回文件夹
十三、使用Windows文件恢复功能找回文件夹
十四、修复或重新安装操作系统以恢复文件夹
十五、寻求专业数据恢复服务的帮助
使用专业的文件恢复软件
当你删除一个文件夹时,其实文件并没有被永久删除,而是在硬盘中被标记为可覆盖的状态。通过使用一些专业的文件恢复软件,比如Recuva、EaseUSDataRecoveryWizard等,你可以很轻松地找回已删除的文件夹。
检查回收站是否有被误删除的文件夹
Windows系统提供了一个回收站,它会暂时存储你删除的文件和文件夹。当你发现文件夹被误删除后,可以尝试在回收站中找回它。只需要打开回收站,浏览其中的项目,如果找到了被删除的文件夹,右键点击并选择“还原”,即可将其恢复到原来的位置。
使用快捷键“Ctrl+Z”进行撤销操作
如果你刚刚删除了一个文件夹,而且还没有进行其他操作,可以尝试使用快捷键“Ctrl+Z”来撤销刚刚的删除操作。这个方法只适用于最近删除的文件夹,并且在你进行了其他操作之前才有效。
尝试通过命令提示符恢复文件夹
对于熟悉命令行操作的用户,可以尝试使用命令提示符来恢复被删除的文件夹。首先打开命令提示符窗口,然后输入一条指令:xcopyD:\DeletedFolderC:\RecoveredFolder/s/e/i,将其中的D:\DeletedFolder替换为你删除的文件夹路径,C:\RecoveredFolder替换为恢复后的文件夹路径。执行指令后,被删除的文件夹将会被恢复到指定位置。
利用系统还原功能找回被删除的文件夹
Windows系统提供了一个系统还原功能,可以帮助用户将计算机恢复到之前的某个时间点。如果你在删除文件夹之前做过系统还原点的备份,那么你可以通过系统还原功能找回被删除的文件夹。只需要打开系统还原界面,选择一个恢复点,然后点击“下一步”进行恢复即可。
使用专业的数据恢复工具扫描并恢复文件夹
专业的数据恢复工具可以帮助你扫描整个硬盘,寻找已删除但尚未被覆盖的文件夹。这些工具通常具有强大的扫描和恢复功能,可以找回各种类型的文件夹,如图片、视频、文档等。
通过备份文件找回已删除的文件夹
如果你定期备份文件夹,那么可以尝试通过备份文件来找回已删除的文件夹。只需打开备份文件夹,浏览其中的项目,找到被删除的文件夹,将其复制到原来的位置即可。
尝试在其他设备或云存储中找回文件夹
如果你将文件夹保存在其他设备或云存储中,那么可以尝试在这些地方找回被删除的文件夹。只需要登录你的云存储账号或连接其他设备,查找是否存在备份的文件夹。
利用文件版本历史功能进行恢复
Windows系统提供了一个文件版本历史功能,可以帮助用户查看和恢复之前的文件版本。如果你启用了文件版本历史功能,并且在删除文件夹之前进行了修改和保存操作,那么可以尝试使用这个功能找回被删除的文件夹。
使用影子复制进行文件夹恢复
影子复制是Windows系统提供的一种自动备份功能,可以帮助用户恢复被删除的文件和文件夹。只需要在文件夹上右键点击,选择“属性”-“影子复制”-“恢复”即可找回已删除的文件夹。
利用系统恢复点还原已删除的文件夹
除了系统还原功能外,Windows系统还提供了系统恢复点的功能。如果你在删除文件夹之前创建了一个系统恢复点,那么可以尝试通过这个恢复点来还原已删除的文件夹。
通过恢复软件创建一个磁盘映像来找回文件夹
一些专业的恢复软件提供了创建磁盘映像的功能,可以帮助用户备份整个硬盘,并在需要时进行恢复。如果你将文件夹保存在磁盘映像中,那么可以通过恢复软件来找回被删除的文件夹。
使用Windows文件恢复功能找回文件夹
Windows系统自带了一个文件恢复功能,可以帮助用户找回被删除的文件夹。只需要打开文件资源管理器,选择“查看”-“选项”-“更改文件和文件夹搜索选项”,勾选“显示已知文件类型的扩展名”,然后点击“应用”-“确定”。此后,你可以在指定位置搜索已删除的文件夹,并将其恢复到原来的位置。
修复或重新安装操作系统以恢复文件夹
如果你尝试了以上所有方法,仍然无法找回被删除的文件夹,那么可以考虑修复或重新安装操作系统。这个方法可能会导致一些数据丢失,所以请提前备份重要文件。
寻求专业数据恢复服务的帮助
如果你对上述方法不熟悉,或者尝试了所有方法仍然无法找回被删除的文件夹,那么可以寻求专业数据恢复服务的帮助。专业的数据恢复服务公司通常具有先进的设备和技术,可以帮助你找回被删除的文件夹,但是需要支付一定的费用。
无论是误删除、格式化还是其他原因导致的文件夹丢失,我们都有可能通过一些简单而有效的方法来找回它们。使用专业的文件恢复软件、检查回收站、尝试撤销操作以及利用系统还原功能等方法,都可以帮助我们轻松找回已删除的文件夹。如果所有方法都不奏效,也可以考虑寻求专业数据恢复服务的帮助。无论什么情况,记得在操作前先进行数据备份,以免造成不可挽回的损失。
电脑文件夹的恢复方法详解
在使用电脑时,我们经常会不小心将重要的文件夹删除,这可能会导致严重的数据丢失。然而,许多人并不了解如何恢复已经删除的文件夹,从而进一步加剧了损失。本文将详细介绍如何通过使用专业工具来恢复电脑中误删除的文件夹,帮助读者解决这一问题。
一、了解文件删除的原理和过程
二、选择合适的恢复工具
三、备份重要的文件和文件夹
四、检查回收站
五、使用系统还原功能
六、使用命令提示符恢复
七、使用专业的数据恢复软件
八、选择合适的扫描模式
九、等待扫描完成
十、选择要恢复的文件夹
十一、设置保存位置
十二、开始恢复过程
十三、等待恢复完成
十四、检查恢复后的文件夹
十五、创建数据备份并定期更新
一、了解文件删除的原理和过程
在开始恢复已删除的文件夹之前,我们首先需要了解文件删除的原理和过程。当我们删除一个文件夹时,操作系统并不会立即从硬盘上删除它,而是将其标记为可被覆盖的空间。尽快采取恢复措施是非常重要的。
二、选择合适的恢复工具
选择合适的恢复工具对于成功恢复已删除的文件夹至关重要。在市场上有许多数据恢复软件可供选择,如Recuva、EaseUSDataRecoveryWizard等。这些工具通常提供各种恢复选项和功能,以满足不同用户的需求。
三、备份重要的文件和文件夹
在进行任何操作之前,我们应该始终备份重要的文件和文件夹。备份可以保证即使在文件丢失的情况下,我们仍然能够恢复它们。有许多备份方法可供选择,如使用外部硬盘驱动器、云存储服务等。
四、检查回收站
我们应该检查一下电脑的回收站,因为删除的文件夹很可能被误放在回收站中。打开回收站,并查看是否存在误删除的文件夹。如果存在,只需右键点击文件夹并选择“还原”即可将其恢复到原来的位置。
五、使用系统还原功能
如果删除文件夹的时间较短,并且系统还未进行重要的更改,我们可以尝试使用系统还原功能来恢复删除的文件夹。打开控制面板,在搜索框中输入“系统还原”,然后按照提示进行操作即可。
六、使用命令提示符恢复
如果以上方法都没有成功恢复文件夹,我们可以尝试使用命令提示符来恢复。打开命令提示符,并输入命令“chkdsk/f”,然后按回车键执行。这个命令会扫描硬盘上的错误并尝试修复它们,从而有可能恢复已删除的文件夹。
七、使用专业的数据恢复软件
如果以上方法都失败了,我们可以尝试使用专业的数据恢复软件。这些软件能够深度扫描硬盘并找回被删除的文件夹。在使用这些软件之前,我们需要确保停止对该硬盘进行任何写入操作,以免覆盖已删除的文件夹。
八、选择合适的扫描模式
在使用数据恢复软件时,我们通常会面临选择扫描模式的问题。通常有两种扫描模式可供选择:快速扫描和深度扫描。如果文件夹是最近删除的,我们可以先尝试快速扫描,如果没有找到,则再尝试深度扫描。
九、等待扫描完成
扫描过程可能需要一些时间,具体时间取决于文件夹的大小和硬盘的速度。我们应该耐心等待扫描完成,并不要中途取消或干扰扫描过程。
十、选择要恢复的文件夹
一旦扫描完成,数据恢复软件通常会列出找到的文件夹。我们应该仔细查看列表,并选择要恢复的文件夹。在选择之前,可以使用软件提供的预览功能来查看文件夹的内容,以确保选择正确的文件夹。
十一、设置保存位置
在恢复过程中,我们需要设置一个保存位置来存储恢复后的文件夹。我们应该选择一个与原来文件夹不同的位置,以免发生覆盖。可以将恢复后的文件夹保存在外部硬盘驱动器或其他安全的位置。
十二、开始恢复过程
一切准备就绪后,我们可以点击软件界面上的“恢复”按钮开始恢复过程。软件将开始将已删除的文件夹从硬盘中恢复到指定的保存位置。
十三、等待恢复完成
恢复过程可能需要一些时间,具体时间取决于文件夹的大小和硬盘的速度。我们应该耐心等待恢复完成,并不要中途取消或干扰恢复过程。
十四、检查恢复后的文件夹
恢复完成后,我们应该仔细检查恢复后的文件夹,确保其内容完整且无损坏。如果发现文件夹内容不完整或损坏,我们可以重新运行数据恢复软件,采用不同的恢复选项进行再次尝试。
十五、创建数据备份并定期更新
为了避免将来再次遇到文件夹丢失的情况,我们应该建立一个良好的数据备份习惯。定期将重要的文件和文件夹备份到外部媒体或云存储服务中,并确保备份是最新的。
电脑中误删除文件夹可能会导致严重的数据丢失,但使用专业的工具可以帮助我们有效地恢复这些文件夹。通过了解文件删除的原理和过程,选择合适的恢复工具,并按照正确的步骤进行操作,我们可以成功恢复已删除的文件夹。备份重要的文件和文件夹以及定期更新备份也是非常重要的,以防止将来再次出现类似问题。
标签: #文件夹