在使用Windows7操作系统的过程中,有时我们需要查看或修改一些系统或用户隐藏的文件夹。然而,默认情况下,这些隐藏文件夹是不可见的。本文将介绍如何通过电脑设置,轻松实现在Win7系统中显示隐藏文件夹的方法。
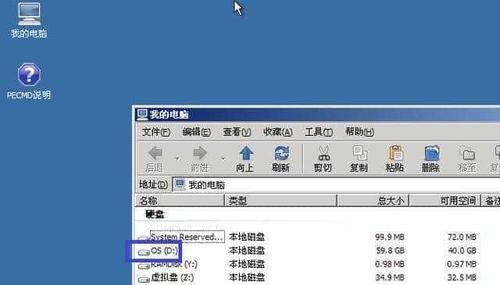
一、打开文件夹选项
在控制面板中找到“文件夹选项”,点击进入文件夹选项设置界面。
二、切换到“查看”选项卡
在“文件夹选项”界面中,点击“查看”选项卡,找到“高级设置”部分。
三、修改“隐藏已知文件类型的扩展名”设置
取消勾选“隐藏已知文件类型的扩展名”选项,点击“应用”按钮保存设置。
四、取消勾选“隐藏受保护的操作系统文件”选项
在“高级设置”中,找到“隐藏受保护的操作系统文件”,取消勾选该选项,并确认保存设置。
五、取消勾选“隐藏已知文件类型”
在“高级设置”中,找到“隐藏已知文件类型”,取消勾选该选项,并保存设置。
六、更改文件和文件夹属性
选择需要显示的隐藏文件夹,右键点击选择“属性”,在属性窗口中取消勾选“隐藏”选项,并保存更改。
七、通过命令提示符显示隐藏文件夹
打开命令提示符,输入命令“attrib-h-r-s/s/d文件夹路径”,回车执行,即可显示该文件夹及其子文件夹中的所有隐藏文件。
八、通过注册表编辑器修改设置
打开注册表编辑器(运行->输入“regedit”->回车),找到HKEY_CURRENT_USER\Software\Microsoft\Windows\CurrentVersion\Explorer\Advanced路径,在右侧窗口中找到“Hidden”和“ShowSuperHidden”两个键值,将其数值数据修改为“1”。
九、使用第三方软件显示隐藏文件夹
有些第三方软件可以帮助我们显示隐藏文件夹,比如FreeCommander、TotalCommander等。下载安装并运行这些软件,即可查看隐藏文件夹。
十、重启电脑
部分设置的修改需要重启电脑才能生效,请重新启动电脑,然后查看文件夹是否成功显示隐藏文件夹。
十一、检查病毒或恶意软件
有时隐藏文件夹可能是由病毒或恶意软件引起的,建议定期使用杀毒软件进行全盘扫描,确保系统安全。
十二、备份重要文件
在进行显示隐藏文件夹的操作前,建议提前备份重要文件,以防误操作导致文件丢失。
十三、注意系统安全性
显示隐藏文件夹后,部分系统文件或用户文件可能会变得容易受到病毒或恶意软件的攻击,请谨慎操作,并保持系统的安全性。
十四、复原隐藏文件夹设置
如果需要恢复隐藏文件夹设置,只需按照前述步骤,将相应选项设置为默认即可。
十五、
通过以上几种方法,我们可以轻松实现在Win7系统中显示隐藏文件夹的目的。无论是通过系统设置、命令提示符还是第三方软件,都可以方便地进行操作。在进行相关操作时,需要注意系统安全性并做好文件备份工作,以免造成不必要的损失。
Win7系统下如何显示隐藏文件夹
在Windows7操作系统中,默认情况下,许多系统文件和文件夹被设为隐藏状态,用户需要进行一些操作才能显示出来。本文将介绍如何在Win7系统中显示和隐藏文件夹,以及注意事项,帮助用户更好地管理自己的电脑文件。
显示隐藏文件夹的方法
1.1.打开“文件资源管理器”窗口
1.2.点击工具栏上的“文件”按钮
1.3.在弹出的下拉菜单中选择“文件夹和搜索选项”
1.4.在弹出的“文件夹选项”窗口中选择“查看”标签页
1.5.在“高级设置”中找到“隐藏已知文件类型的扩展名”选项并取消勾选
1.6.同样在“高级设置”中找到“不显示隐藏的文件、文件夹或驱动器”选项并取消勾选
1.7.点击“应用”按钮,然后点击“确定”按钮
隐藏文件夹的方法
2.1.打开“文件资源管理器”窗口
2.2.点击工具栏上的“文件”按钮
2.3.在弹出的下拉菜单中选择“文件夹和搜索选项”
2.4.在弹出的“文件夹选项”窗口中选择“查看”标签页
2.5.在“高级设置”中找到“不显示隐藏的文件、文件夹或驱动器”选项并勾选
2.6.点击“应用”按钮,然后点击“确定”按钮
显示和隐藏特定文件夹
3.1.打开“文件资源管理器”窗口
3.2.在地址栏中输入特定文件夹的路径
3.3.按下回车键后,进入特定文件夹
3.4.在工具栏上点击“查看”按钮
3.5.在弹出的下拉菜单中选择“选项”
3.6.在弹出的“文件夹选项”窗口中选择“查看”标签页
3.7.在“高级设置”中找到“不显示已知文件类型的扩展名”选项并取消勾选
3.8.同样在“高级设置”中找到“不显示隐藏的文件、文件夹或驱动器”选项并取消勾选
3.9.点击“应用”按钮,然后点击“确定”按钮
注意事项:显示和隐藏文件夹时需谨慎操作,避免误删系统文件或隐藏重要文件。在操作前务必确认自己的意图,以免造成不必要的麻烦。
通过以上方法,我们可以在Win7系统中轻松地显示和隐藏文件夹。显示隐藏文件夹的方法简单明了,用户只需要根据操作指南进行相应设置即可。在操作过程中,需要注意保护好自己的文件,避免因误操作而导致数据丢失或系统崩溃等问题。同时,也建议在隐藏文件夹前,仔细确认隐藏文件夹的内容和目的,以免后续操作出现问题。希望本文能对用户理解和使用Win7系统中的显示和隐藏文件夹功能有所帮助。
标签: #隐藏文件夹

