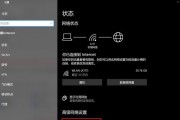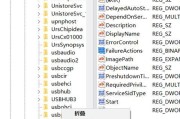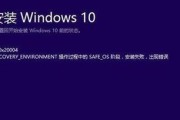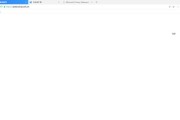在日常工作和学习中,我们常常需要在不同的操作系统之间进行切换,以便更好地满足不同需求。而通过在Win10上安装Linux虚拟机,我们可以同时享受到两种操作系统的便利。本文将以VMwareWorkstation为例,详细介绍Win10上安装Linux虚拟机的步骤和注意事项。
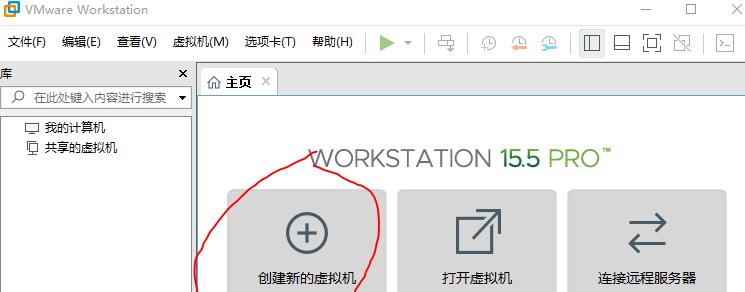
一、准备工作:下载并安装VMwareWorkstation
1.下载VMwareWorkstation软件,并根据提示进行安装;
2.打开VMwareWorkstation软件,在主界面上选择“创建新的虚拟机”。
二、创建虚拟机:配置Linux虚拟机的基本信息
1.在新建虚拟机向导中,选择“自定义”方式创建虚拟机;
2.选择适合自己需求的操作系统类型和版本,并为虚拟机指定一个合适的名称;
3.设置虚拟机的存储位置和大小,并为虚拟机分配足够的内存和处理器资源。
三、安装Linux操作系统:从ISO镜像文件引导虚拟机
1.在向导中选择“稍后安装操作系统”选项,并从ISO镜像文件引导虚拟机;
2.浏览并选择Linux操作系统的ISO镜像文件,并进行下一步。
四、配置虚拟机网络:确保虚拟机与主机网络连接
1.在虚拟机设置中,选择网络适配器,并确保“连接方式”为“桥接模式”;
2.在主机上配置桥接网络,以确保虚拟机与主机网络正常通信。
五、启动并安装Linux操作系统:按照提示完成安装过程
1.启动Linux虚拟机,并按照提示进入安装界面;
2.按照提示完成Linux操作系统的安装,并进行相应的配置。
六、共享文件夹:实现虚拟机与主机间的文件共享
1.在虚拟机设置中,选择共享文件夹功能,并指定共享文件夹的路径;
2.在Linux操作系统中,挂载共享文件夹,并实现文件的互通。
七、设置共享剪贴板:方便虚拟机与主机之间的文本交互
1.在虚拟机设置中,启用共享剪贴板功能,并选择适合自己需求的设置;
2.在Linux操作系统中,使用Ctrl+C和Ctrl+V快捷键,方便地在虚拟机和主机之间传递文本。
八、配置共享打印机:在虚拟机中使用主机的打印机设备
1.在虚拟机设置中,启用共享打印机功能,并选择需要共享的打印机设备;
2.在Linux操作系统中,按照正常流程使用共享打印机。
九、使用快照功能:灵活管理和恢复虚拟机状态
1.在虚拟机设置中,启用快照功能,并进行相应的设置;
2.在需要的时候,可以随时对虚拟机进行快照,以方便日后的状态恢复。
十、设置共享图形加速:提升虚拟机图形性能
1.在虚拟机设置中,启用共享图形加速功能,并选择适合自己需求的设置;
2.在Linux操作系统中,体验更加流畅的图形效果。
十一、使用虚拟机工具:提高工作效率和使用便利
1.在虚拟机设置中,安装并配置需要的虚拟机工具;
2.根据实际需求,利用虚拟机工具提高工作效率和使用便利。
十二、优化虚拟机性能:调整虚拟机参数提升运行效率
1.在虚拟机设置中,根据实际需求调整虚拟机性能参数;
2.提高虚拟机的运行效率,以更好地满足自己的工作和学习需求。
十三、备份虚拟机:确保数据安全和灾难恢复能力
1.制定虚拟机的定期备份计划,并选择合适的备份方式;
2.在必要时,可以通过备份文件恢复虚拟机的数据和状态。
十四、卸载虚拟机:清理不再需要的虚拟机环境
1.在虚拟机设置中,选择删除虚拟机并彻底清理其相关文件;
2.清理不再需要的虚拟机环境,释放磁盘空间和系统资源。
十五、常见问题解决:解决安装和使用中的常见问题
1.排查虚拟机安装过程中可能遇到的错误提示,并根据错误信息进行解决;
2.针对常见问题提供相应的解决方案,以帮助读者顺利完成Linux虚拟机的安装和使用。
通过本文的介绍,我们了解了在Win10上安装Linux虚拟机的详细步骤和注意事项。通过使用VMwareWorkstation,我们可以轻松实现Win10和Linux的双重系统体验,为工作和学习提供更多选择和便利。希望本文对读者在Win10上安装Linux虚拟机提供了实用的指导和帮助。
Win10上安装Linux虚拟机教程
在如今的科技发展中,操作系统的选择变得越来越多样化。对于一些需要使用多个操作系统的用户来说,使用虚拟机是一个非常不错的选择。本文将介绍如何在Windows10操作系统上安装Linux虚拟机,为用户提供更多的操作系统选择。
1.确认系统要求
我们需要确认一下我们的计算机是否满足安装Linux虚拟机的要求。我们需要一台运行Windows10操作系统的计算机,并且该计算机需要支持虚拟化技术。
2.下载虚拟机软件
接下来,我们需要下载并安装虚拟机软件。目前市面上比较流行的虚拟机软件有VirtualBox和VMwareWorkstation。在本文中,我们以VirtualBox为例进行讲解。
3.下载Linux镜像文件
在安装Linux虚拟机之前,我们需要下载相应的Linux镜像文件。常见的Linux发行版有Ubuntu、Fedora等。我们可以根据自己的需求选择合适的版本。
4.创建虚拟机
打开VirtualBox软件,点击“新建”按钮,进入虚拟机创建向导。在向导中,我们需要设置虚拟机的名称、类型和版本等信息。同时,我们还需要设置虚拟机的硬盘大小、内存大小等参数。
5.安装Linux操作系统
虚拟机创建完成后,我们需要为虚拟机安装Linux操作系统。在VirtualBox中,可以通过挂载Linux镜像文件来安装。启动虚拟机后,选择“设备”-“光盘”-“选择磁盘镜像文件”,然后选择之前下载好的Linux镜像文件。
6.安装并配置Linux
接下来,按照常规的Linux安装步骤,为虚拟机安装并配置Linux操作系统。根据提示进行分区、设置用户名密码等步骤,完成Linux的安装。
7.设置网络连接
在安装完成Linux后,我们需要设置虚拟机的网络连接。在VirtualBox中,可以选择“设备”-“网络”-“网络设置管理器”,配置虚拟机的网络连接方式。
8.设置共享文件夹
如果需要在Windows和Linux之间共享文件,我们可以设置虚拟机的共享文件夹。在VirtualBox中,可以选择“设备”-“共享文件夹”-“设置共享文件夹”,然后选择共享文件夹的路径。
9.安装增强功能
为了提升虚拟机的性能和功能,我们可以安装虚拟机的增强功能。在VirtualBox中,可以选择“设备”-“插入增强功能CD映像”,然后在Linux中进行安装。
10.配置虚拟机参数
为了提升虚拟机的性能和使用体验,我们还可以对虚拟机的参数进行一些配置。在VirtualBox中,可以选择“设置”-“系统”,然后根据自己的需求进行调整。
11.启动和关闭虚拟机
当虚拟机创建完成后,我们可以选择启动虚拟机,并进入Linux操作系统。在使用完成后,我们可以选择关闭虚拟机,以便释放资源。
12.使用Linux虚拟机
一旦虚拟机安装完成,我们就可以像使用实体机一样使用Linux虚拟机了。我们可以在Linux中安装软件、配置环境等,满足个人的需求。
13.虚拟机的备份与恢复
为了防止意外情况导致虚拟机数据的丢失,我们可以定期对虚拟机进行备份。在VirtualBox中,可以选择“管理”-“导出虚拟电脑”,然后选择备份的路径。
14.虚拟机的迁移与共享
如果需要将虚拟机迁移到其他计算机上或与他人共享虚拟机,我们可以选择“管理”-“导入虚拟电脑”,然后选择迁移或共享的虚拟机文件。
15.虚拟机的卸载与删除
如果我们不再需要某个虚拟机,我们可以选择卸载并删除它。在VirtualBox中,可以选择“管理”-“删除虚拟电脑”,然后选择要删除的虚拟机。
通过本文的介绍,我们可以学会在Windows10操作系统上安装Linux虚拟机的方法。使用虚拟机可以为我们提供更多的操作系统选择,并且可以满足我们多个操作系统同时使用的需求。希望本文对大家有所帮助,谢谢阅读!
标签: #win10