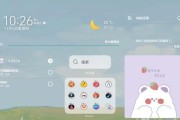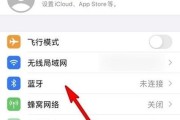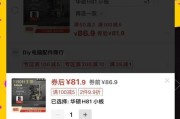在使用电脑过程中,我们时常会遇到一些问题,比如软件崩溃、病毒感染等,这些问题可能会导致电脑的性能下降,甚至无法正常使用。为了解决这些问题,我们可以通过电脑的系统还原功能将电脑恢复到之前的状态。本文将详细介绍如何使用电脑的系统还原设置。
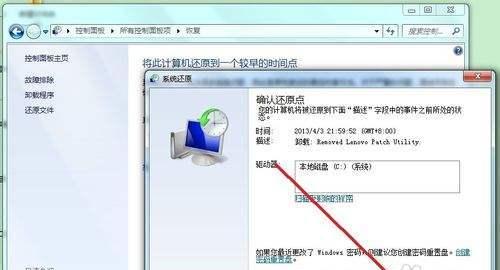
一、打开系统还原设置
二、选择恢复点
三、确认还原操作
四、等待系统还原完成
五、重新启动电脑
六、系统还原失败的解决方法
七、备份重要数据
八、关闭防火墙和杀毒软件
九、避免误操作
十、注意电脑的电源和网络连接状态
十一、检查系统还原点的数量和大小
十二、了解系统还原设置的限制
十三、系统还原可能导致的问题
十四、使用系统还原后的优化建议
十五、定期备份系统
一、打开系统还原设置
段落1要打开系统还原设置,首先点击“开始”菜单,在搜索栏中输入“系统还原”,然后点击“创建系统还原点”或“打开系统还原”选项。
二、选择恢复点
段落2在系统还原设置界面中,可以看到已经创建的恢复点列表。我们需要根据故障发生的时间点选择合适的恢复点。
三、确认还原操作
段落3在选择恢复点后,需要点击“下一步”并确认还原操作。在此步骤中,请务必关闭所有正在运行的程序。
四、等待系统还原完成
段落4系统还原过程可能需要一些时间,具体时间取决于您所选择的恢复点的大小和电脑性能。请耐心等待,不要中断系统还原过程。
五、重新启动电脑
段落5系统还原完成后,电脑会自动重新启动。在重新启动后,请检查系统是否已经恢复到之前的状态。
六、系统还原失败的解决方法
段落6如果系统还原失败,您可以尝试关闭防火墙和杀毒软件,并重新尝试系统还原操作。如果问题仍然存在,可能需要使用其他方法来解决故障。
七、备份重要数据
段落7在进行系统还原操作之前,建议您备份重要的数据。系统还原有可能导致数据丢失,所以提前做好数据备份工作是非常重要的。
八、关闭防火墙和杀毒软件
段落8在进行系统还原操作时,关闭防火墙和杀毒软件可以避免其对系统还原的干扰。在系统还原完成后,记得重新启动这些安全软件。
九、避免误操作
段落9在进行系统还原操作时,请仔细核对所选择的恢复点,避免误操作导致不可挽回的损失。
十、注意电脑的电源和网络连接状态
段落10在进行系统还原操作时,确保电脑处于稳定的电源供应和良好的网络连接状态,以免因为突然断电或网络中断导致系统还原失败。
十一、检查系统还原点的数量和大小
段落11为了确保系统还原的有效性,建议定期检查系统还原点的数量和大小。过多或过大的恢复点可能会导致系统还原时间过长或无法正常执行。
十二、了解系统还原设置的限制
段落12系统还原设置有一些限制,比如无法恢复已删除的文件和文件夹。在使用系统还原之前,了解这些限制可以避免不必要的麻烦。
十三、系统还原可能导致的问题
段落13尽管系统还原是一个非常有用的功能,但它也可能引发一些问题,比如应用程序的设置丢失或驱动程序冲突等。在进行系统还原操作前,建议您做好相应的准备工作。
十四、使用系统还原后的优化建议
段落14在使用系统还原后,您可能需要进行一些优化操作,比如更新驱动程序、重新安装应用程序等,以确保电脑的性能和功能正常运行。
十五、定期备份系统
段落15为了避免数据丢失和电脑故障带来的困扰,建议定期备份整个系统。这样,在遇到问题时,可以快速恢复到最近的备份点,减少损失。
通过系统还原设置,我们可以方便地将电脑恢复到之前的状态,解决软件故障或病毒感染等问题。在使用系统还原时,需要注意一些步骤和注意事项,比如选择合适的恢复点、备份重要数据、关闭防火墙和杀毒软件等。同时,我们还介绍了系统还原可能导致的问题以及使用系统还原后的优化建议。为了保持电脑的稳定性和安全性,建议定期备份整个系统。
电脑如何恢复系统还原设置
当电脑遇到问题或者出现性能下降时,我们往往会选择恢复系统还原设置来解决。这项功能可以将电脑回到一段时间前的状态,使其恢复到刚购买时的状态,从而提高电脑性能并解决一些软件和硬件问题。本文将详细介绍如何使用电脑的系统还原设置功能,帮助您轻松恢复电脑系统。
如何打开系统还原设置
打开开始菜单,点击“控制面板”,进入控制面板界面;在控制面板界面中找到“系统和安全”选项,点击进入;在系统和安全界面中找到“系统”选项,点击进入;在系统界面中找到“系统保护”选项,点击进入;在系统保护界面中找到“系统保护”选项卡,点击进入。
启用系统还原功能
在系统保护选项卡中,找到并选择需要进行还原的磁盘,点击“配置”按钮;在配置系统保护对话框中,选择“打开系统保护”选项,然后点击“确定”按钮;系统将自动为所选磁盘启用系统还原功能。
设置系统还原点
在系统保护选项卡中,点击“创建”按钮,系统将自动为当前时间创建一个系统还原点,您也可以自定义还原点的描述;点击“确定”按钮,系统将保存并显示该还原点。
选择系统还原点进行恢复
在系统保护选项卡中,点击“系统还原”按钮,进入系统还原向导;在系统还原向导中,选择需要恢复的还原点,点击“下一步”按钮;在确认选择的还原点后,点击“完成”按钮,系统将开始还原。
等待系统还原完成
等待系统进行还原操作,期间不要关闭电脑或进行其他操作;系统还原过程可能需要一些时间,请耐心等待。
重启电脑完成恢复
系统还原完成后,电脑将会自动重启;重启后,电脑将恢复到所选还原点的状态。
注意事项及建议
在进行系统还原之前,建议您备份重要数据;同时,在选择还原点时,请确保选择一个可靠的还原点,以避免可能的数据损失。
系统还原的作用和优势
系统还原可以解决一些软件和硬件问题,恢复电脑性能;通过还原到一个较早的状态,可以消除一些安装软件或配置更改引起的问题。
恢复系统还原设置的注意事项
在使用系统还原功能前,请关闭所有正在运行的程序;在进行系统还原时,系统可能需要删除最近安装的软件和更新,所以请确保您已备份所需的重要文件。
系统还原无法解决的问题
系统还原不能解决硬件故障、病毒感染、网络问题等;如果问题依然存在,您可能需要进一步检查和修复。
如何取消系统还原
在系统保护选项卡中,点击“取消系统还原”按钮,系统将停止保存新的系统还原点,并删除旧的还原点。
使用系统还原后的注意事项
在使用系统还原后,您可能需要重新安装一些已删除的软件或更新;同时,之前保存在桌面或其他位置的文件可能会被还原到之前的状态。
其他备份和恢复方法
除了系统还原外,您还可以使用第三方备份和恢复软件进行电脑备份和恢复操作;这些软件通常具有更多高级功能和更灵活的设置选项。
常见问题解答
解答一些用户在使用系统还原过程中可能遇到的常见问题,如还原失败、无法找到还原点等。
通过本文的介绍,您应该了解了如何使用电脑的系统还原设置来轻松恢复系统;使用系统还原可以解决一些问题和提高电脑性能,但也需要注意一些注意事项。希望本文对您有所帮助,祝您的电脑运行顺畅。
标签: #电脑