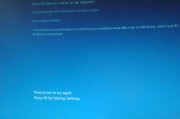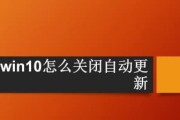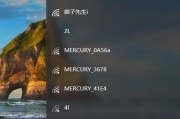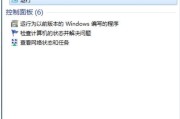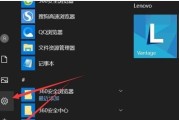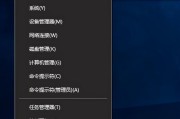Win10作为目前最受欢迎的操作系统之一,自带了许多方便快捷的热键设置,使用户能够更高效地操作电脑。然而,对于某些用户来说,这些默认的热键设置可能不太适应个人的习惯和喜好。本文将详细介绍如何修改Win10系统自带热键设置,以实现个性化操作体验。

一:了解Win10系统自带的热键设置
Win10系统自带了许多快捷热键,比如Win键+D可快速显示桌面,Ctrl+Shift+Esc可打开任务管理器等。在第一段,我们将详细介绍系统自带的热键设置及其对应的功能,为后续的修改做好准备。
二:打开“设置”应用程序
要修改Win10系统自带的热键设置,首先需要打开“设置”应用程序。在第二段,我们将介绍如何打开“设置”应用程序,并定位到相关的热键设置选项。
三:进入“键盘”设置
在“设置”应用程序中,我们需要进入“键盘”设置,才能够对系统自带的热键进行修改。本段将详细介绍如何找到并进入“键盘”设置。
四:浏览并编辑当前的热键设置
在“键盘”设置中,我们可以浏览当前的热键设置,并进行编辑。本段将详细介绍如何查看当前的热键设置,并进行修改。
五:添加新的热键组合
如果系统自带的热键不满足我们的需求,我们可以添加新的热键组合。本段将详细介绍如何添加新的热键组合,并为其指定功能。
六:修改已有热键的功能
如果我们对某个已有的热键的功能不满意,我们可以修改其功能。本段将详细介绍如何修改已有热键的功能,并使其适应个人习惯。
七:禁用不需要的热键
有些用户可能希望禁用一些不需要的热键,以避免误操作。本段将详细介绍如何禁用不需要的热键,并确保操作的准确性。
八:恢复默认热键设置
如果我们不小心修改了系统自带的热键设置,但又想恢复到默认设置,该怎么办呢?本段将详细介绍如何恢复默认热键设置,以免造成不必要的困扰。
九:保存和导入自定义的热键设置
为了方便以后的使用,我们可以将自定义的热键设置进行保存,并在需要的时候导入。本段将详细介绍如何保存和导入自定义的热键设置。
十:分享自定义的热键设置
如果我们对自己的热键设置很满意,并希望与其他人分享,该怎么做呢?本段将详细介绍如何分享自定义的热键设置,并使其他人也能享受到个性化的操作体验。
十一:注意事项及常见问题解答
在修改Win10系统自带的热键设置时,有一些注意事项和常见问题需要注意和解答。本段将详细介绍这些注意事项和常见问题,并给出相应的解决方法。
十二:修改热键设置的优势和应用场景
为什么我们需要修改Win10系统自带的热键设置?修改热键设置有哪些优势和应用场景?本段将详细介绍修改热键设置的优势和应用场景,并为读者提供更深入的思考。
十三:小技巧:如何快速切换热键设置
当我们需要在不同场景下切换热键设置时,我们可以使用一些小技巧来提高效率。本段将详细介绍如何快速切换热键设置,并加快操作的速度。
十四:了解其他个性化操作选项
除了修改热键设置,Win10还提供了许多其他个性化操作选项。本段将简要介绍其他个性化操作选项,并给出一些使用建议。
十五:
通过本文的介绍,我们了解到了如何修改Win10系统自带的热键设置,实现个性化操作体验。希望本文能够帮助读者更好地使用Win10系统,并提高工作效率。
(注:本文章仅用于参考,具体内容请根据实际情况进行编写。)
Win10系统自带热键设置之探秘修改方法
随着科技的不断进步,计算机已成为我们日常生活和工作中不可或缺的工具。而对于Win10系统用户来说,了解和灵活运用系统自带的热键设置可以大大提高操作效率,使工作更加便捷高效。本文将介绍Win10系统自带热键设置的修改方法,并通过一系列简单的操作帮助读者定制适合自己的热键设置。
Win10系统热键设置的意义及用途
Win10系统作为最新一代Windows操作系统,不仅在界面设计上进行了优化,还提供了丰富的快捷键设置,帮助用户快速完成各种任务。熟悉并定制这些热键设置可以大大提高操作效率。
了解Win10系统自带热键设置的默认配置
在开始修改热键设置之前,我们需要先了解Win10系统自带的默认配置,了解每个热键的功能和作用。只有深入了解,才能更好地进行个性化定制。
修改系统自带热键设置的步骤之打开“设置”
点击Win10系统桌面左下角的“开始”按钮,选择“设置”图标。在“设置”窗口中,我们可以找到各种系统设置,包括热键设置。
修改系统自带热键设置的步骤之选择“键盘”
在“设置”窗口中,我们可以看到各种选项,点击左侧菜单中的“设备”选项,再点击“键盘”。在键盘设置界面,我们可以对热键进行个性化的修改。
修改系统自带热键设置的步骤之编辑或添加热键功能
在键盘设置界面中,我们可以看到已存在的热键功能列表。通过点击每个热键旁边的下拉箭头,可以选择不同的操作功能或者将其禁用。如果想要添加新的热键功能,可以点击页面底部的“+添加新的快捷键”按钮。
修改系统自带热键设置的步骤之自定义快捷键
在添加新的快捷键页面中,我们可以输入想要自定义的快捷键组合。注意,系统已经分配了一部分组合给其他功能,所以可能会有冲突。当输入某个组合时,系统会立即提示是否冲突。
修改系统自带热键设置的步骤之选择热键功能
在自定义快捷键页面中,我们可以选择想要绑定的功能。这些功能包括打开程序、切换窗口、系统命令等,根据个人需求进行选择。
修改系统自带热键设置的步骤之保存修改
完成自定义快捷键的设置后,我们需要点击页面底部的“应用”按钮,将修改保存。这样,在之后的使用中,我们就可以通过设定的热键来快速完成各种操作。
常用的Win10系统自带热键设置推荐
除了自定义热键外,Win10系统还提供了一些常用的快捷键,如Win+D快速显示桌面、Win+L锁定电脑等。这些常用热键可以在工作中帮助我们更高效地完成任务。
注意事项与技巧
在修改系统自带热键设置时,有几个需要注意的地方。不同软件可能会对热键设置产生冲突,需要避免相同的组合键。根据个人习惯和需求进行热键定制,不要盲目追求大量热键而忽视实际操作。
个人化定制热键设置带来的好处
个性化定制热键设置可以提高工作效率、减少重复操作、减轻使用压力。通过设置自己习惯的热键,我们可以更快速地切换窗口、打开程序,使操作更加高效。
热键设置的灵活运用
除了修改系统自带的热键设置外,我们还可以通过一些第三方软件进行更多的定制。这些软件可以帮助我们创建更复杂的热键组合,满足特殊需求。
实战案例:如何设置一个高效的热键组合
以一个实际案例为例,我们将演示如何设置一个高效的热键组合,来快速切换至特定应用程序,提高工作效率。
解决常见问题及故障排除
在使用过程中,可能会遇到一些问题,如热键无法生效、冲突问题等。在本节中,我们将介绍常见问题的解决方法,并提供故障排除的技巧。
通过本文的介绍,我们了解了Win10系统自带热键设置的方法和步骤,并分享了一些个性化定制的技巧。希望读者能够利用这些知识,提高操作效率,让工作更加轻松高效。
标签: #win10