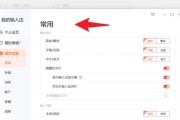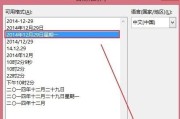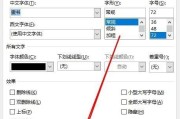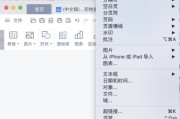在使用微软Word进行文档编辑时,合理设置页眉可以增强文档的专业性和美观度。然而,常常会遇到一个问题,即页眉设置会影响到下一页的内容。本文将介绍如何在Word中灵活设置页眉,以实现不影响下一页的效果,提升编辑效率。
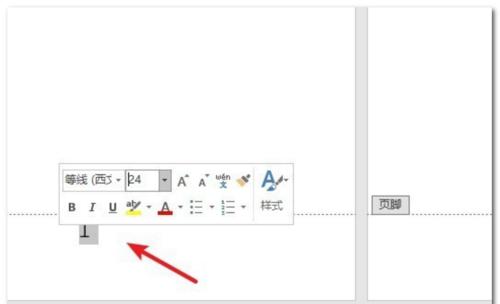
如何在Word中设置不影响下一页的页眉
1.通过插入分节符来分割页面,并使页眉只出现在当前页面。
2.在“视图”选项卡中选择“页面布局”,并在“布局”选项中调整页眉的设置。
3.使用“链接到前一节”选项来控制页眉的连续性,确保不影响下一页。
灵活运用不同的页眉样式来提升文档的可读性
4.使用不同的页眉样式来区分章节和子章节,使文档结构清晰可见。
5.在页眉中添加公司名称、文档标题等信息,增加文档的专业性。
6.利用水平线和装饰性图形来美化页眉,提升文档的美观度。
设置页面边距与页眉的关联性,实现灵活编辑
7.调整页面边距,使页眉与页面内容保持合适的距离,不会过于拥挤或分散注意力。
8.在页面边距设置中选择“奇数和偶数页不同”,以实现左右页面页眉的差异化设计。
9.利用“首页面不同”选项,在首页中设置特殊的页眉,增加文档的个性化。
常见问题与解决方案
10.如何在不同的章节中设置不同的页眉样式?
11.为什么在修改页眉时会影响到下一页的内容?
12.如何将页眉从第一页移除,但保留在后续页面?
13.如何设置不同页码格式的页眉?
14.为什么在切换页面方向时,页眉的位置会发生变化?
15.如何在Word中通过VBA宏实现自动化页眉设置?
通过本文的介绍,我们了解了如何在Word中设置不影响下一页的页眉,并灵活应用不同的页眉样式来提升文档的可读性和美观度。合理设置页眉,可以帮助我们提高文档编辑的效率,让我们的文档更加专业和有吸引力。希望读者能够通过学习本文,掌握有效的页眉设置技巧,提升自己在Word编辑中的能力。
Word中如何改变页眉而不影响下一页
在使用Word编辑文档时,我们常常会遇到需要对页眉进行修改的情况。然而,一旦我们修改了页眉,往往会发现下一页的页眉也跟着改变了,给我们带来了不便。本文将介绍如何在Word中改变页眉,同时保持下一页的页眉不受影响,从而解决这一问题。
一:使用分节符实现页眉独立设置
通过在需要独立设置的页面上插入分节符,然后对各个分节进行页眉设置,可以实现不同页码和内容的页眉独立设置。
二:使用“链接到前一部分”选项控制页眉连接
在分节设置中,使用“链接到前一部分”选项可以控制当前页节的页眉与上一页节的页眉是否连接。取消链接后,可以对当前页节的页眉进行独立设置。
三:编辑器选项中的“不同奇偶页”选项
通过勾选编辑器选项中的“不同奇偶页”选项,可以实现奇偶页的页眉独立设置。这样,我们可以为奇数页和偶数页设置不同的页眉内容。
四:使用“页面边距”设置页眉
通过调整页面边距,可以实现在Word中对页眉进行独立设置。通过设置不同的上边距,我们可以为每一页设置不同的页眉。
五:使用分节符和“链接到前一部分”选项的组合
通过在需要分页的地方插入分节符,并取消链接到前一部分选项,可以实现在同一文档中多次改变页眉的效果。
六:使用“首次出现的页面”选项
通过勾选“首次出现的页面”选项,可以实现只有在第一页出现的特定页眉内容。
七:利用宏实现自动切换页眉
通过编写宏代码,可以实现在不同页面自动切换页眉的功能,从而轻松实现页眉内容的变化。
八:使用“建立自定义页眉”选项
通过使用“建立自定义页眉”选项,我们可以创建多个自定义的页眉样式,并根据需要在不同页面应用这些样式。
九:使用分节符设置不同页眉高度
通过在需要独立设置的页面上插入分节符,并调整页面边距,可以实现不同页眉高度的设置。
十:利用段落格式设置页眉
通过对每个段落应用不同的段落格式,我们可以实现在不同段落中使用不同的页眉。
十一:为批注页设置独立的页眉
通过对批注页进行分节并设置独立的页眉,可以实现在批注页中使用不同的页眉。
十二:使用分节符设置自定义页眉和页脚
通过在需要设置自定义页眉和页脚的页面上插入分节符,可以实现自定义页眉和页脚的设置。
十三:利用文档模板设置统一的页眉
通过创建并应用文档模板,可以使文档中的所有页眉保持统一。
十四:使用快速样式库设置页面布局
通过使用快速样式库中的页面布局样式,可以轻松实现不同页面的页眉设置。
十五:
通过本文介绍的多种方法,我们可以轻松地在Word中改变页眉而不影响下一页。无论是使用分节符、链接选项,还是调整页面边距或者利用宏,都能有效解决页眉设置的问题。掌握这些技巧,我们可以更灵活地处理文档分页,并对页眉进行个性化设置,提升文档编辑的效率和质量。
标签: #word