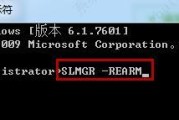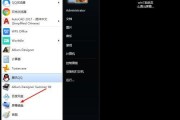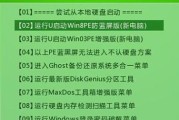在日常工作和学习中,我们经常需要进行截图来记录或分享重要信息。Win7提供了丰富的快捷键截图功能,能够帮助我们快速高效地进行截图操作。本文将详细介绍Win7快捷键截图的设置和使用方法,帮助读者快速掌握这一技巧,提高工作效率。
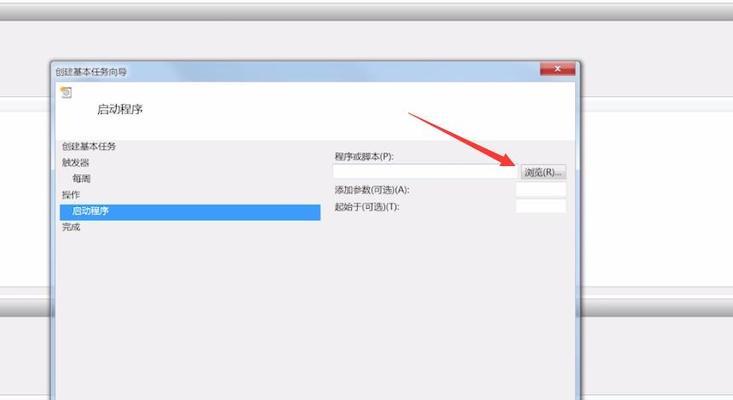
1.Win7快捷键截图简介
-介绍Win7快捷键截图的作用和优势
-解释为什么选择使用快捷键截图而不是其他方式
-引出本文将介绍的内容,激发读者的学习兴趣
2.快捷键设置前的准备工作
-介绍打开“控制面板”和“个性化设置”的方法
-解释为什么要进行快捷键设置前的准备工作
-提示读者在进行设置之前先备份重要数据
3.设置Win7快捷键截图的方法
-介绍进入“快捷键”设置界面的步骤
-详细列出Win7快捷键截图的各种设置选项
-强调合理设置快捷键可以提高截图效率
4.截取全屏快捷键的设置和使用
-介绍设置和使用Win7全屏截图快捷键的方法
-详细描述按下快捷键后如何进行全屏截图
-提示读者如何保存全屏截图以及常见问题的解决方法
5.截取活动窗口快捷键的设置和使用
-介绍设置和使用Win7活动窗口截图快捷键的方法
-详细描述按下快捷键后如何进行活动窗口截图
-提示读者如何保存活动窗口截图以及常见问题的解决方法
6.截取自定义区域快捷键的设置和使用
-介绍设置和使用Win7自定义区域截图快捷键的方法
-详细描述按下快捷键后如何进行自定义区域截图
-提示读者如何保存自定义区域截图以及常见问题的解决方法
7.使用Win7画图工具编辑截图
-介绍使用Win7自带的画图工具编辑截图的方法
-详细描述如何打开画图工具并进行基本编辑操作
-提示读者如何保存编辑后的截图以及常见问题的解决方法
8.快捷键截图实用技巧分享
-分享一些使用Win7快捷键截图的实用技巧
-如何快速进行截图编辑、标注和分享等操作
-提示读者多加练习和熟悉快捷键,提高操作效率
9.快捷键冲突及解决方法
-解释快捷键设置中可能遇到的冲突问题
-列举常见的快捷键冲突情况及解决方法
-强调遇到问题时应该如何解决或调整设置
10.系统更新对快捷键的影响
-介绍系统更新对快捷键设置的影响
-解释为什么在系统更新后可能需要重新设置快捷键
-提示读者及时了解系统更新信息以避免设置失效
11.快捷键截图在工作中的应用
-分享一些快捷键截图在工作中的实际应用场景
-如何使用快捷键截图提高工作效率和沟通效果
-强调截图技巧是工作中的一项重要能力
12.快捷键截图的其他相关技巧
-介绍其他与快捷键截图相关的技巧和工具
-如何使用快捷键设置进行其他快捷操作
-提示读者不断探索和学习,不断提高截图技巧
13.快捷键截图的隐私和安全问题
-解释在进行快捷键截图时可能涉及的隐私和安全问题
-提醒读者注意保护个人隐私和敏感信息的安全
-强调合法合规使用快捷键截图技术的重要性
14.维护和调整快捷键设置
-介绍如何维护和调整已设置好的快捷键
-提供快捷键设置的常见问题解决方法
-提醒读者定期检查和更新快捷键设置
15.
-Win7快捷键截图的设置和使用方法
-强调掌握快捷键截图技巧的重要性
-提示读者多加练习并应用于实际工作中,提高工作效率
Win7快捷键截图技巧在日常工作和学习中具有重要的应用价值,通过合理设置快捷键以及熟练掌握截图操作,能够大大提高工作效率。本文详细介绍了Win7快捷键截图的设置和使用方法,以及一些实用技巧和注意事项。希望读者通过学习和实践能够灵活运用快捷键截图技巧,提升自身的工作能力和学习效果。
Win7快捷键截图设置方法
在Windows7操作系统中,通过设置快捷键可以方便地进行截图操作。不需要借助第三方截图工具,只需设置一次快捷键,就能轻松地完成屏幕截图,提高工作效率。下面将详细介绍如何设置Win7快捷键截图,并提供15个段落的具体步骤。
1.开启“截图”设置
通过点击“开始”按钮,选择“控制面板”,进入“控制面板”界面,然后点击“外观和个性化”,在弹出的窗口中找到“截图”选项,并点击进入。
2.打开“快捷键”选项卡
在“截图”界面中,点击左侧导航栏的“快捷键”选项卡,进入快捷键设置界面。
3.选择“新建快捷键”
在快捷键设置界面中,点击“新建快捷键”的按钮,系统将弹出一个对话框。
4.输入组合键
在弹出的对话框中,输入您想要设置的组合键。可以选择Ctrl、Alt、Shift等键与其他字母键进行组合,以实现不同的快捷键设置。
5.选择“程序或脚本”
在对话框中选择“程序或脚本”选项,并点击“浏览”按钮,选择一个可执行程序或脚本。
6.确定快捷键设置
在选择完可执行程序或脚本后,点击“确定”按钮,系统将自动保存您的快捷键设置。
7.设置截图保存路径
返回到“截图”界面,在右侧的选项中找到“保存路径”选项,点击浏览按钮选择您想要保存截图的文件夹路径。
8.截取全屏截图
按下您设置的快捷键组合,即可实现全屏截图的操作。截图将自动保存至您指定的文件夹路径中。
9.截取活动窗口截图
如果您只需要截取当前活动窗口的内容,可以使用Alt+PrintScreen的组合键快捷方式进行截图。
10.截取自定义区域截图
按下您设置的快捷键组合,在屏幕上拖动鼠标选择您想要截取的区域,松开鼠标即可完成自定义区域截图。
11.打开截图工具
在“截图”界面中,还可以设置默认使用的截图工具。点击“截图工具”选项,并选择您想要使用的截图工具,如画图工具或第三方截图软件。
12.设定快捷键截图的格式
在“截图”界面的选项中,您还可以设定快捷键截图的格式,如PNG、JPEG等。点击“格式”选项,并选择您偏好的图片格式。
13.修改快捷键设置
如果您想要修改已设置的快捷键,可以返回到“快捷键”选项卡,在列表中找到对应的快捷键设置,并点击“修改”按钮进行修改。
14.删除快捷键设置
如果您不再需要某个快捷键设置,可以返回到“快捷键”选项卡,在列表中找到对应的设置,并点击“删除”按钮进行删除。
15.保存设置并退出
完成所有的设置后,点击“确定”按钮保存设置,并退出“截图”界面。从此以后,您可以通过设置好的快捷键轻松实现截图操作。
通过设置Win7快捷键截图,您可以在日常工作中更加高效地进行屏幕截图操作。只需一次设置,随时随地都能方便地完成截图,提高工作效率。不再需要借助第三方工具,让我们一起来尝试这个简单实用的方法吧!
标签: #win7