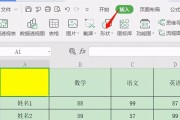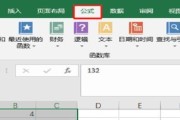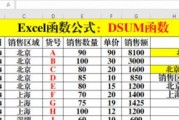随着电子表格在办公和数据处理中的广泛应用,掌握Excel中冻结行列功能成为提高工作效率的重要技巧。通过冻结指定的行和列,用户可以保持数据的可视性,轻松查看表格的不同部分,并进行数据分析和编辑。本文将详细介绍Excel中冻结行列的方法及其应用,帮助读者更好地利用这一功能提高工作效率。
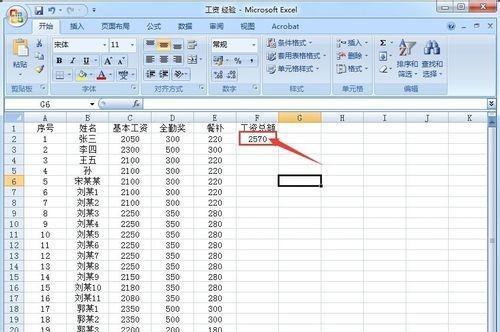
段落1了解Excel冻结行列的概念和作用
在使用Excel进行数据处理时,大部分情况下表格会比较庞大,包含大量的行和列。为了方便查看和分析数据,冻结行列功能应运而生。冻结指定的行和列意味着当用户滚动表格时,被冻结的行和列将保持固定不动,不受滚动影响。这样用户就可以一直看到重要的表头信息,更加方便地浏览和操作表格。
段落2使用快捷键快速冻结行列
Excel提供了快捷键来快速冻结行列。通过选中想要冻结的行和列,然后按下ALT+W+F键,再按下F键,即可快速冻结选定的行和列。这个快捷键组合可以帮助用户在不需要使用鼠标的情况下快速冻结行列,提高工作效率。
段落3手动冻结指定的行和列
除了使用快捷键,用户还可以手动冻结指定的行和列。在Excel的视图选项卡中,点击“冻结窗格”按钮,弹出一个下拉菜单,用户可以选择“冻结首行”、“冻结首列”或者“冻结首行和首列”,根据具体需求进行选择。这种方法适用于用户需要自定义冻结行列的情况。
段落4取消冻结行列
当用户完成了对表格的操作或者不再需要冻结行列时,可以轻松取消冻结。只需要在视图选项卡中点击“取消冻结窗格”按钮,即可取消已经设置的冻结行列。这个操作非常简单,方便用户在需要时随时取消冻结。
段落5冻结行和列的应用场景
冻结行列功能在很多场景下都非常有用。在处理大量数据的情况下,冻结表头行和列可以使用户随时了解当前所浏览的数据范围,方便数据分析和筛选。在编辑复杂的公式时,冻结行和列可以防止公式的引用范围发生错误,提高数据处理的准确性。
段落6冻结行列与拆分窗口的区别
冻结行列功能与拆分窗口功能有所区别。拆分窗口可以将一个窗口拆分成多个区域,用户可以在不同区域显示不同的表格内容。而冻结行列只能固定指定的行和列,无法实现多个区域的显示。用户在使用Excel时需根据具体需求选择合适的功能。
段落7冻结行列的注意事项
在使用冻结行列功能时,需要注意一些事项以保证其正常运行。冻结行列功能只对当前工作表有效,如果用户切换到其他工作表,需要重新设置冻结行列。冻结行列只能固定左上角的行和列,无法固定其他位置。在使用冻结行列功能时,要确保不会遮挡到重要的数据内容。
段落8冻结行列与筛选功能的联合应用
冻结行列与筛选功能可以很好地结合使用。当用户对表格进行筛选操作时,冻结行列可以保持不变,不受筛选影响。这样用户可以方便地查看和分析筛选后的数据,而不需要频繁滚动表格进行观察。
段落9冻结行列与排序功能的联合应用
冻结行列也可以与排序功能联合使用。当用户对表格进行排序操作时,冻结行列同样会保持不变。这样用户可以通过冻结行列功能,始终看到排序后的数据所属的行和列,方便对数据进行进一步分析和编辑。
段落10如何同时冻结多行或多列
有时候,用户需要同时冻结多行或多列,以便更好地浏览大型表格。在Excel中,只需选中希望冻结的多行或多列,然后点击视图选项卡中的“冻结窗格”按钮,选择“冻结选定的行”或“冻结选定的列”,即可同时冻结多行或多列。
段落11冻结行列对工作效率的影响
通过合理利用Excel中的冻结行列功能,可以提高工作效率。冻结行列能够让用户在处理大量数据时更方便地查看和编辑表格,节省时间和精力。合理运用冻结行列功能,可以减少用户的操作烦恼,提高数据处理的速度和准确性。
段落12冻结行列在数据分析中的应用
在进行数据分析时,冻结行列功能能够帮助用户更好地观察数据。通过冻结行列,用户可以方便地查看数据的分类、汇总等信息,更好地进行数据分析和统计。冻结行列的应用能够使复杂的数据分析过程变得更加简单和直观。
段落13常见问题及解决方法
在使用冻结行列功能时,可能会遇到一些问题。当冻结行列后,滚动表格时可能会出现错位的情况。这时候可以尝试取消冻结再重新设置。如果需要同时冻结多行多列时可能会遇到限制问题,可以通过选定行和列的方式进行解决。
段落14掌握Excel冻结行列的技巧
为了更好地掌握Excel中冻结行列的技巧,建议用户多实践、多尝试。熟悉快捷键和手动设置的方法,灵活运用于具体的数据处理场景中。同时,也要善于结合其他功能如筛选、排序等与冻结行列功能相结合,提高工作效率和数据处理的准确性。
段落15
冻结行列是Excel中一项非常实用的功能,能够提高用户在处理大量数据时的工作效率。通过本文的介绍,读者可以了解到冻结行列的定义、使用方法以及与其他功能的配合使用。希望读者能够学会并灵活运用Excel中的冻结行列功能,提高数据处理和分析的能力。
如何在Excel中冻结指定的行和列
在日常工作中,我们经常需要处理大量的数据表格,而Excel作为一款强大的电子表格软件,为我们提供了许多便捷的功能。冻结指定的行和列是一个非常实用的功能,可以帮助我们在浏览大型表格时保持固定的标题行或列,提高数据处理效率。本文将详细介绍如何在Excel中使用冻结功能,帮助你更好地利用这一功能。
了解冻结功能的作用和优势
冻结功能是Excel提供的一种视图设置,它可以将指定的行和列固定在工作表的顶端和左侧,即使在滚动浏览时也能保持可见。这一功能的优势在于可以让用户在处理大型表格时,始终能够看到重要的行或列,而不会因为滚动而丢失视野。
如何冻结顶端的行
要冻结顶端的行,首先需要将光标移动到你希望冻结行下方的单元格中。在Excel的菜单栏中选择“视图”选项卡,点击“冻结窗格”命令,在下拉菜单中选择“冻结顶端的行”。这样,你就成功地将顶端的行冻结在了工作表的顶端。
如何冻结左侧的列
要冻结左侧的列,你需要将光标移动到你希望冻结列右侧的单元格中。在Excel的菜单栏中选择“视图”选项卡,点击“冻结窗格”命令,在下拉菜单中选择“冻结左侧的列”。这样,你就成功地将左侧的列冻结在了工作表的左侧。
如何同时冻结行和列
如果你需要同时冻结行和列,可以先将光标移动到你希望冻结行和列右下方的单元格中。在Excel的菜单栏中选择“视图”选项卡,点击“冻结窗格”命令,在下拉菜单中选择“冻结窗格”。这样,你就成功地将指定的行和列同时冻结了。
如何取消冻结行和列
如果你不再需要冻结行和列,可以在Excel的菜单栏中选择“视图”选项卡,点击“冻结窗格”命令,在下拉菜单中选择“取消冻结窗格”。这样,你就可以取消冻结行和列,恢复正常的视图。
如何调整冻结行和列的位置
如果你冻结了行和列后想要调整它们的位置,可以将光标移动到冻结行和列的分割线上,然后双击鼠标左键。这样,你就可以自由地调整冻结行和列的位置。
冻结功能的局限性
尽管冻结功能非常实用,但它也有一些局限性。在冻结窗格之后,你只能滚动未冻结的区域,无法同时滚动冻结和非冻结的区域。在复制工作表时,冻结行和列不会自动复制到新的工作表中。
使用“拆分窗口”功能进行更灵活的视图设置
除了冻结功能,Excel还提供了“拆分窗口”功能,可以帮助我们更灵活地设置视图。通过拆分窗口,你可以在同一工作表中同时查看不同的区域,提高数据处理的效率。
如何使用“拆分窗口”功能
要使用“拆分窗口”功能,在Excel的菜单栏中选择“视图”选项卡,点击“拆分”命令。你可以通过拖动分割线来调整窗口的位置和大小,以便同时查看不同的区域。
冻结功能和拆分窗口功能的应用场景
冻结功能适用于处理大型表格时需要固定标题行或列的情况,而拆分窗口功能适用于需要同时查看不同区域的情况。根据具体的需求,我们可以灵活地使用这些功能,提高数据处理效率。
实际应用中的注意事项
在实际应用中,我们需要注意以下几点:1.冻结行和列会占据一定的工作表空间,因此在处理大型表格时,需谨慎使用;2.冻结行和列只对当前打开的工作表有效,不会影响其他工作表;3.在处理包含公式的工作表时,冻结行和列可能会影响公式的计算结果。
进一步了解Excel的视图设置功能
除了冻结功能和拆分窗口功能,Excel还提供了许多其他的视图设置功能,例如隐藏行列、调整缩放比例等。通过深入了解这些功能,我们可以更好地利用Excel进行数据处理和分析。
学习和掌握Excel的冻结功能需要耐心和实践
学习和掌握Excel的冻结功能需要一定的耐心和实践。在实际操作中,可能会遇到一些问题或困惑,但只要坚持学习和实践,相信你一定能够熟练地运用冻结功能,提高数据处理效率。
通过本文的介绍,我们了解了如何在Excel中冻结指定的行和列,并掌握了相关的操作步骤和技巧。冻结功能是Excel中一个非常实用的功能,它可以帮助我们在处理大型表格时保持固定的标题行或列,提高数据处理效率。
下一步的学习计划
除了冻结功能,Excel还有许多其他强大的功能等待我们去探索和学习。在未来的学习中,我们可以深入了解和掌握更多的Excel技巧,提升自己在数据处理和分析方面的能力。
标签: #excel