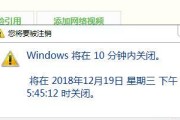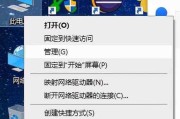在我们的日常生活中,经常会遇到需要电脑自动关机的情况,比如下载大文件或者进行长时间的任务。而Win7提供了一个便捷的方法来实现每天定时关机的功能。本文将介绍如何在Win7系统中设置每天定时关机功能,让你轻松解决这个问题。
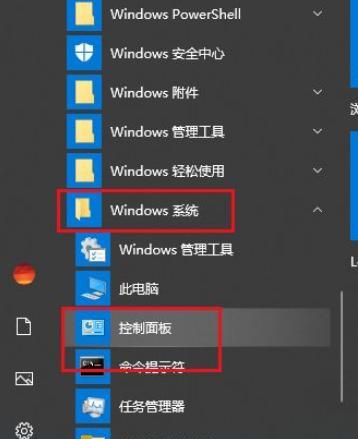
1.打开任务计划程序
在开始菜单中搜索"任务计划程序",然后点击打开该程序。
2.创建一个新任务
在任务计划程序中,点击"创建基本任务"来创建一个新任务。
3.给任务起个名称
在弹出的窗口中,输入一个你想要的任务名称,比如"每天定时关机"。
4.设置触发器
在下一步中,选择"每天"来设置定时触发任务,然后选择你想要关机的具体时间。
5.选择操作
在下一步中,选择"启动程序"来指定操作类型。
6.输入关机命令
在弹出的窗口中,输入"shutdown-s-t0"来指定要执行的关机命令。
7.设置其他选项
如果你想要在关机前给出提示,可以选择"显示警告通知",并设置相关选项。
8.设置完成
点击"完成"按钮来完成任务的创建。
9.验证设置
在任务计划程序中,可以看到你刚刚创建的任务。双击该任务,然后点击"运行"来验证设置是否生效。
10.修改任务
如果你想要修改任务的触发时间或其他设置,可以在任务计划程序中找到该任务并进行修改。
11.删除任务
如果你不再需要该定时关机任务,可以在任务计划程序中找到该任务并删除。
12.其他定时关机选项
除了使用任务计划程序外,你还可以使用第三方软件来实现定时关机功能。
13.灵活应用
利用定时关机功能,你可以在睡前设定电脑在你入睡后自动关机,避免电脑一整夜运行。
14.注意事项
在设定定时关机前,请确保你已保存好所有工作并关闭所有应用程序,以免数据丢失。
15.轻松解决问题
通过Win7提供的定时关机功能,你可以轻松解决长时间任务或下载大文件后需要自动关机的问题。
通过使用Win7的任务计划程序,我们可以轻松设置每天定时关机功能。只需几个简单的步骤,就可以实现自动关机,避免长时间运行带来的不必要麻烦。同时,我们还介绍了其他定时关机选项和注意事项,帮助读者更好地应用这一功能。
Win7定时关机设置方法
随着现代人们生活节奏的加快,电脑已经成为人们生活中不可或缺的一部分。然而,有些时候我们会因为工作、学习等原因需要让电脑在特定时间自动关机,而Win7系统提供了一种简便的方法来实现这一需求。本文将为大家介绍Win7系统下如何设置每天定时关机,帮助大家更好地利用电脑,提高效率。
设置每天定时关机的方法
在Win7系统中,我们可以通过以下步骤来设置每天定时关机:
1.打开“开始”菜单,点击“控制面板”。
2.在控制面板中,选择“系统和安全”。
3.在“系统和安全”页面中,点击“计划任务”。
4.在计划任务窗口中,点击左侧的“创建基本任务”。
5.在创建基本任务向导中,输入任务名称和描述,点击“下一步”。
6.在“触发器”选项卡中,选择“每天”并设置具体的时间。
7.在“操作”选项卡中,选择“启动程序”,点击“浏览”按钮选择关机命令。
8.在“条件”选项卡中,根据个人需求选择设置。
9.点击“完成”按钮,完成定时关机任务的设置。
具体步骤解读
1.打开“开始”菜单,点击“控制面板”。
打开Win7系统的“开始”菜单,点击“控制面板”图标,进入控制面板。
2.在控制面板中,选择“系统和安全”。
在控制面板的界面中,可以看到“系统和安全”的选项,点击进入该选项。
3.在“系统和安全”页面中,点击“计划任务”。
在“系统和安全”页面中,可以看到“管理工具”一栏,点击其中的“计划任务”。
4.在计划任务窗口中,点击左侧的“创建基本任务”。
在计划任务窗口中,可以看到左侧有一个选项,“创建基本任务”,点击该选项。
5.在创建基本任务向导中,输入任务名称和描述,点击“下一步”。
在创建基本任务向导的窗口中,可以输入任务名称和描述,然后点击“下一步”按钮。
6.在“触发器”选项卡中,选择“每天”并设置具体的时间。
在触发器选项卡中,可以选择每天触发任务,并设置具体的时间。
7.在“操作”选项卡中,选择“启动程序”,点击“浏览”按钮选择关机命令。
在操作选项卡中,选择“启动程序”,并点击“浏览”按钮选择关机命令。
8.在“条件”选项卡中,根据个人需求选择设置。
在条件选项卡中,可以根据个人需求选择设置,例如只有在电脑空闲一段时间后才执行关机。
9.点击“完成”按钮,完成定时关机任务的设置。
最后点击“完成”按钮,即可完成定时关机任务的设置。
通过Win7系统的计划任务功能,我们可以方便地设置每天定时关机的功能。只需要按照上述步骤进行操作,就可以实现让电脑在设定的时间自动关机。这样,我们不仅可以合理利用电脑资源,还可以避免长时间不关闭电脑带来的潜在问题。希望本文能够帮助到大家,提高工作和学习的效率。
标签: #定时关机