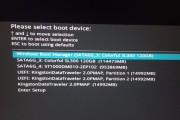在如今数字化时代,电脑成为了人们生活和工作中不可或缺的工具。而电脑显示屏作为人与电脑之间的桥梁,更是至关重要。然而,有时候我们不可避免地会遇到各种显示屏问题,如黑屏、闪烁、色彩不准确等。本文将介绍一些常见的显示屏问题以及解决方法,帮助读者解决这些问题。

显示屏无法开启
当您按下电脑开关后,显示屏没有任何反应,这时候应该首先检查电源线是否插紧,是否连接到稳定的电源插座上,还可以尝试使用其他可靠的电源线进行测试。
显示屏出现黑屏现象
如果您的显示屏启动后立即变为黑屏,可以先检查是否有信号输入。若有,请尝试调整亮度和对比度设置。如果依然没有改善,可能是因为显示器背光灯故障,需要专业修理。
显示屏出现闪烁
闪烁问题很常见,一般可以通过以下方法解决:先排除电脑主机故障,再检查显示屏线缆是否松动或损坏。如果线缆正常,可以尝试降低刷新率,或者检查显示屏是否有磁场干扰。
显示屏出现残影
当您移动鼠标或者快速滚动网页时,显示屏上出现残影或模糊不清的情况,一般是因为响应时间过慢造成的。您可以调整响应时间设置或者更换高刷新率的显示屏。
显示屏颜色不准确
如果您发现显示屏上的颜色鲜艳度下降,或者某些颜色显示异常,可能是色彩校准不准确导致的。您可以通过显示屏自带的菜单进行色彩校准,或者使用专业的色彩校准仪进行调整。
显示屏分辨率调整问题
有时候您更改了显示屏分辨率后发现画面模糊或者不清晰。这可能是因为您选择了不适合的分辨率。您可以尝试选择与显示器原生分辨率相匹配的设置,或者进行重新安装显卡驱动程序。
显示屏亮度无法调节
如果您发现无法通过操作按钮或者菜单调节显示屏亮度,可能是显示屏自身的故障。您可以尝试重新启动显示屏,如果问题仍然存在,建议联系售后服务或者专业维修人员进行修理。
显示屏出现纵向或横向条纹
当显示屏上出现纵向或横向条纹时,可以尝试调整显示屏的水平和垂直位置,或者进行显卡驱动程序的更新。如果问题依然存在,可能是因为显示屏本身的故障,需要修理或更换。
显示屏出现冻结现象
如果您的显示屏在使用过程中突然冻结,无法响应任何操作,可以尝试重新启动电脑。如果问题仍然存在,可能是因为显示屏与电脑之间的连接问题,检查连接线是否松动或者损坏。
显示屏出现噪点或花屏
当您在使用过程中发现显示屏上出现噪点或者花屏,可以尝试重新连接显示屏线缆。如果问题依然存在,可能是信号源的问题,可以尝试更换信号线或者调整分辨率。
显示屏出现过热问题
如果您的显示屏在使用一段时间后变得非常热,建议您先关闭电脑,然后检查是否有灰尘堆积。使用专业的吹风机或者吸尘器清理显示屏周围的灰尘。
显示屏出现噪音问题
当您在使用过程中听到显示屏发出噪音,可能是电源线没有插紧或者与其他电缆干扰。检查电源线连接是否牢固,并且与其他线缆保持一定的距离。
显示屏出现触摸失灵问题
如果您使用的是触摸屏显示屏,当触摸失灵时可以尝试重新校准或者重新安装触摸屏驱动程序。如果问题依然存在,可能是硬件故障,需要专业维修。
显示屏出现漏光问题
当您在黑暗环境中使用显示屏时,发现显示屏四周有明亮的漏光现象,可能是因为显示屏背光灯损坏。您可以联系售后服务或者专业维修人员进行修理。
电脑显示屏在使用过程中常常会遇到各种问题,但大部分都可以通过简单的方法解决。通过本文所提供的常见问题和解决方法,相信读者能够更好地解决显示屏问题,提高电脑使用体验。如果问题无法解决,建议联系售后服务或者专业维修人员进行进一步的检修和修理。
电脑显示屏的故障与修复
电脑显示屏是我们日常使用电脑时最常接触到的硬件设备之一。然而,由于各种原因,我们可能会遇到各种问题,比如显示屏无法启动、出现花屏、显示画面模糊等故障。本文将介绍一些常见的电脑显示屏故障,并提供相应的修复方法。
一、无法启动
1.检查电源线和接口:确保显示屏的电源线连接牢固且正常供电,同时检查数据线的连接是否稳固。
2.调整亮度和对比度:尝试调整显示屏的亮度和对比度设置,可能是由于设置不当导致无法启动。
3.检查操作系统设置:有时候操作系统的设置可能导致显示屏无法启动,可以尝试重新设置显示器驱动程序。
二、花屏问题
1.检查数据线连接:检查数据线连接是否牢固,如果发现松动,重新插拔一次试试。
2.更换数据线:如果数据线存在断裂或损坏,可以尝试更换新的数据线,解决花屏问题。
3.调整分辨率:尝试调整显示屏的分辨率,有时候不兼容的分辨率会导致花屏问题。
4.检查显卡驱动程序:更新或重新安装显卡驱动程序,有时候驱动程序问题会导致花屏。
三、显示画面模糊
1.调整清晰度设置:尝试调整显示屏的清晰度设置,使画面变得清晰。
2.清洁显示屏表面:使用专业的显示屏清洁液和柔软的清洁布轻轻擦拭显示屏表面,以去除可能影响画面清晰度的灰尘。
3.更换显示屏分辨率:如果画面模糊问题仍然存在,可以尝试更换适合显示屏的分辨率,提高画面质量。
四、黑屏问题
1.检查电源线和接口:确保电源线连接正常,同时检查数据线连接是否牢固。
2.检查电源管理设置:有时候电脑电源管理设置会导致显示屏黑屏,可以尝试重新设置或禁用电源管理。
3.检查显示器后台程序:某些显示器后台程序可能会导致黑屏问题,可以尝试关闭或更新相关程序。
五、显示颜色异常
1.调整色彩设置:尝试调整显示屏的色彩设置,恢复正常的显示颜色。
2.检查显示驱动程序:更新或重新安装显示驱动程序,有时候驱动程序问题会导致显示颜色异常。
3.重置显示设置:尝试重置操作系统的显示设置,恢复默认值。
六、显示屏闪烁问题
1.检查电源线和接口:确保电源线连接正常,同时检查数据线连接是否牢固。
2.调整刷新率:尝试调整显示屏的刷新率,可能是刷新率不匹配导致闪烁问题。
3.检查电脑病毒:有时候电脑病毒也会导致显示屏闪烁,进行杀毒扫描并清除病毒。
七、触摸功能失效
1.检查触摸屏连接:确保触摸屏数据线连接牢固,没有松动或损坏。
2.更新触摸屏驱动程序:尝试更新或重新安装触摸屏驱动程序,有时候驱动程序问题会导致触摸功能失效。
3.清洁触摸屏表面:使用专业的触摸屏清洁液和柔软的清洁布轻轻擦拭触摸屏表面,有时候灰尘或污垢会导致触摸功能失效。
八、显示屏出现死点
1.检查显示屏连接:确保显示屏数据线连接正常,没有松动或损坏。
2.检查电脑显卡:有时候电脑显卡问题会导致显示屏出现死点,尝试更换显卡。
3.使用驱动程序修复工具:有些显示屏厂商提供驱动程序修复工具,可以尝试修复显示屏死点问题。
九、调整显示屏位置和角度
1.改变显示屏位置:尝试调整显示屏的位置,可能是显示屏所处位置造成了问题。
2.调整显示屏角度:尝试调整显示屏的角度,有时候角度不当会导致视野不佳。
3.使用支架或支撑物:如果显示屏无法保持合适的位置和角度,可以考虑使用支架或支撑物来固定显示屏。
十、显示器降温问题
1.检查显示器通风孔:确保显示器通风孔没有被遮挡,保持良好的通风。
2.减少显示器使用时间:长时间使用显示器会导致过热,适当减少使用时间,给显示器降温。
3.使用风扇或散热器:如果显示器过热问题严重,可以考虑使用外接风扇或散热器来降温。
十一、显示屏底座松动问题
1.检查底座连接:确保显示屏底座连接牢固,没有松动或损坏。
2.更换底座螺丝:如果底座螺丝松动或损坏,可以尝试更换新的螺丝。
3.调整底座位置:尝试调整底座的位置,找到一个稳固的位置。
十二、显示屏发出噪音
1.检查音频线连接:确保音频线连接牢固,没有松动或损坏。
2.调整音量:尝试调整显示屏音量设置,有时候音量设置不当会导致噪音问题。
3.检查电脑音频设置:有时候电脑的音频设置问题会导致显示屏发出噪音,可以尝试重新设置。
十三、显示屏出现抖动
1.检查数据线连接:确保数据线连接牢固,没有松动或损坏。
2.检查电源供应:有时候电源供应问题会导致显示屏抖动,尝试更换电源供应。
3.调整刷新率:尝试调整显示屏的刷新率,可能是刷新率不匹配导致抖动问题。
十四、显示屏亮度不均匀
1.检查背光灯:如果显示屏背光灯出现问题,可以尝试更换新的背光灯。
2.调整亮度设置:尝试调整显示屏的亮度设置,找到一个较为均匀的亮度。
3.更换显示屏:如果亮度不均匀问题严重且无法修复,考虑更换新的显示屏。
十五、
通过本文的介绍,我们可以看到电脑显示屏故障修复并不复杂。只要遵循正确的步骤和方法,大多数常见问题都能解决。如果遇到无法修复的问题,建议咨询专业的技术人员或联系售后服务。希望本文对大家在电脑显示屏故障修复方面有所帮助。
标签: #显示屏